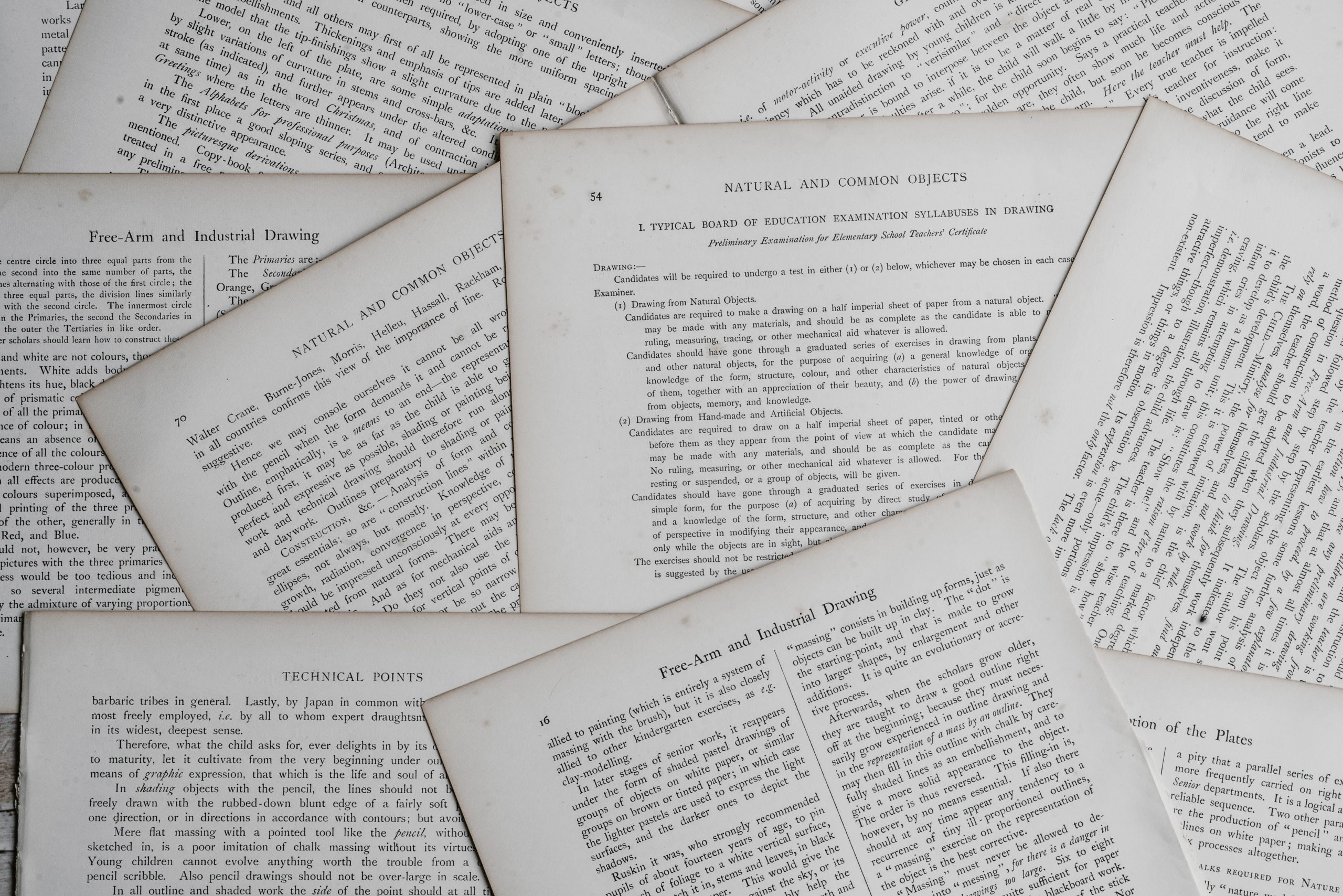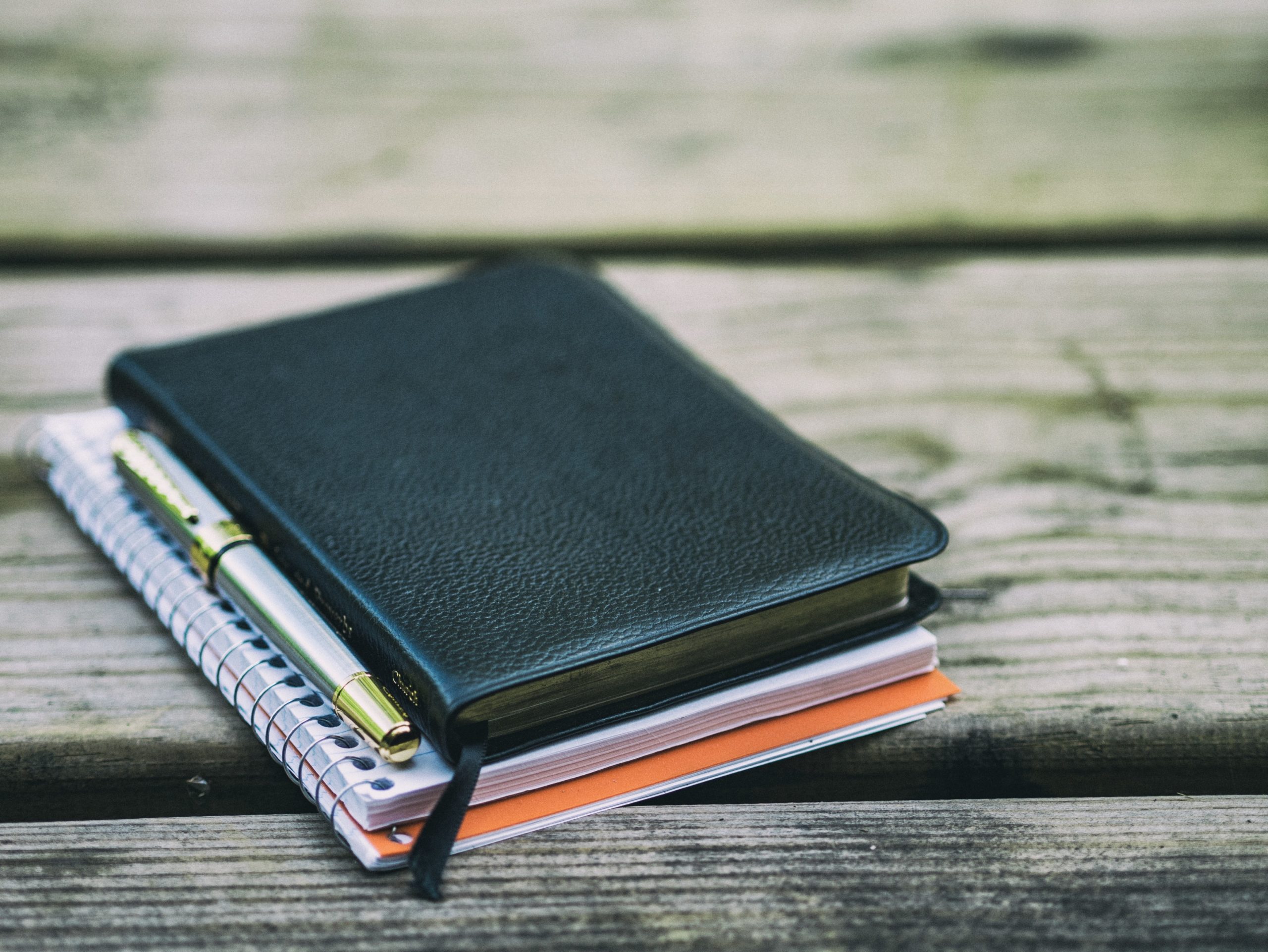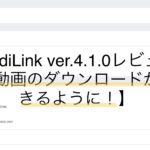皆さんは勉強をするとき何を使ってしていますか?
医学生の場合、iPadやiPhoneでQBを使って演習していると言う方が大半だと思います。
このようにデジタル勉強法をしているとき、こう思ったことはありませんか?

しかしただスクショを撮っただけでは、そのデバイスにしか画像は保存されません。
要するに、iPadで撮った画像をiPhoneで見たいと思ってもできないのです。
ここでは、その解決策として気軽にApple製品間で写真を見れる方法を紹介したいと思います!
この記事の目次
共有アルバムを利用しよう
ずばり、それは「共有アルバム」です。
この機能を使用すれば、保存した画像を別のデバイスでも見ることができます。
Apple製品に限定されますが、これらを普段から使っている方はぜひ利用してみて欲しい機能です。
共有アルバムの設定方法
まずは共有アルバムの設定から行います。
iPhone、iPadの場合
「設定」アプリを開き、ユーザ名をタッチ。
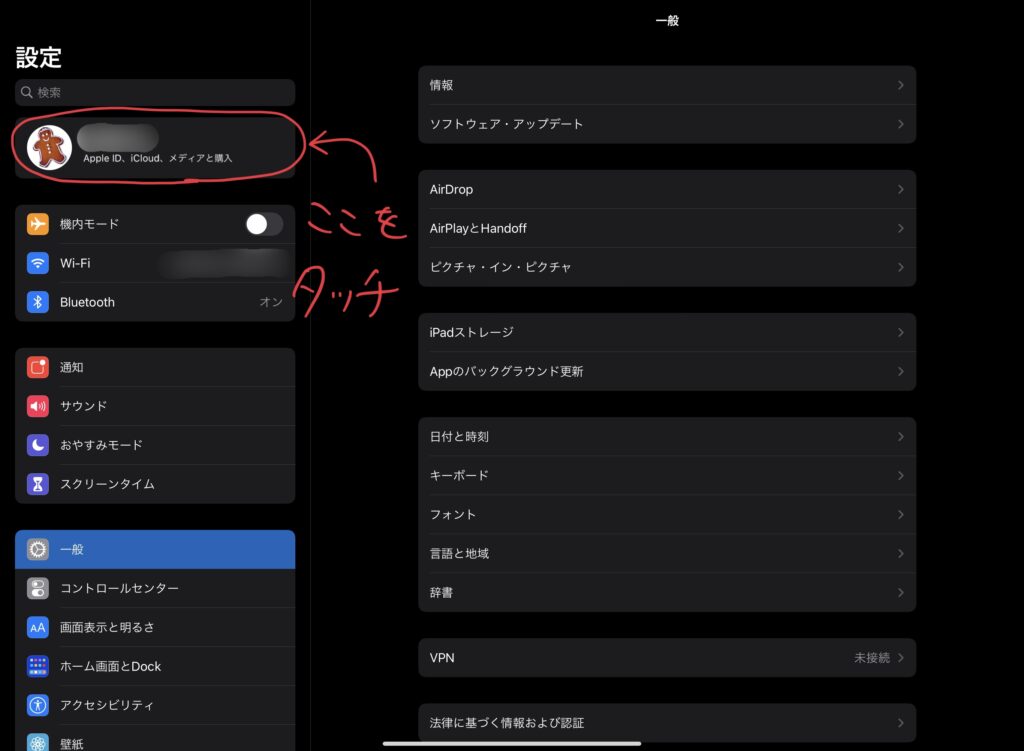
「iCloud」をタッチ。
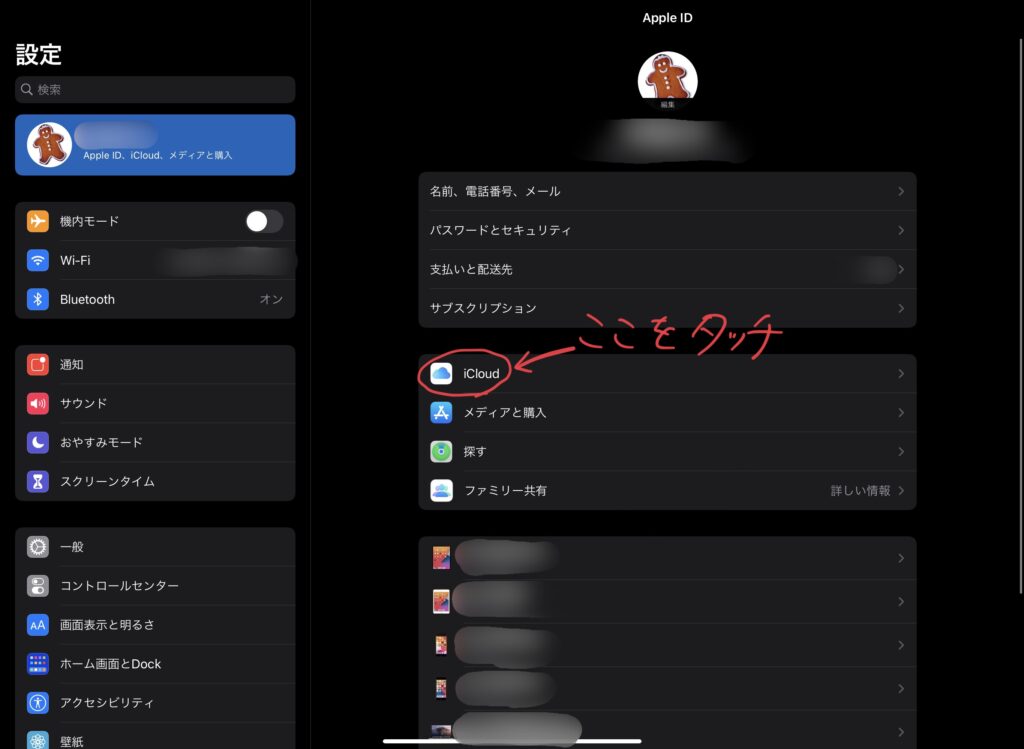
「写真」をタッチ。
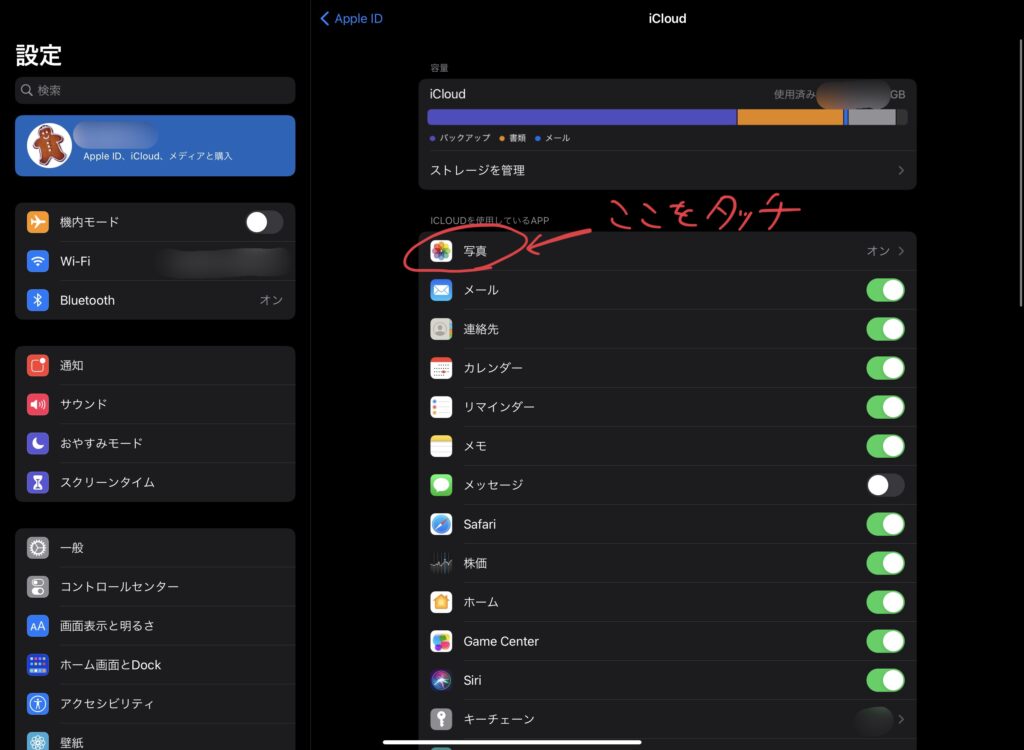
「共有アルバム」をオンにする。
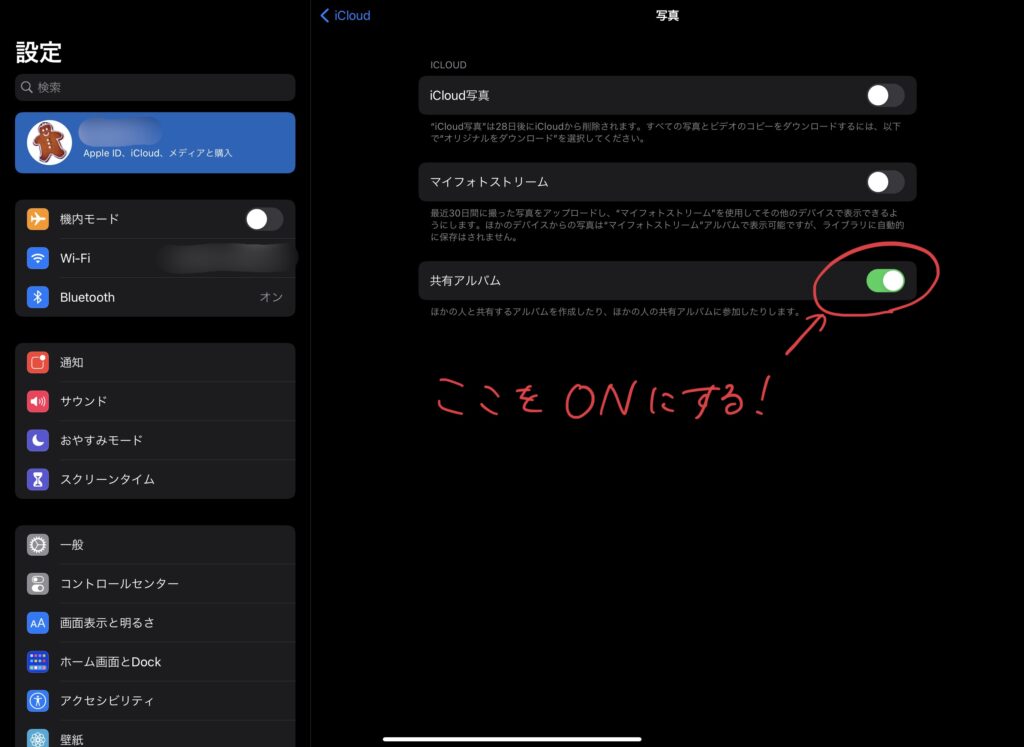
「写真」アプリを開き、「すべての共有アルバム」の中の、「新規共有アルバム」をタッチ。
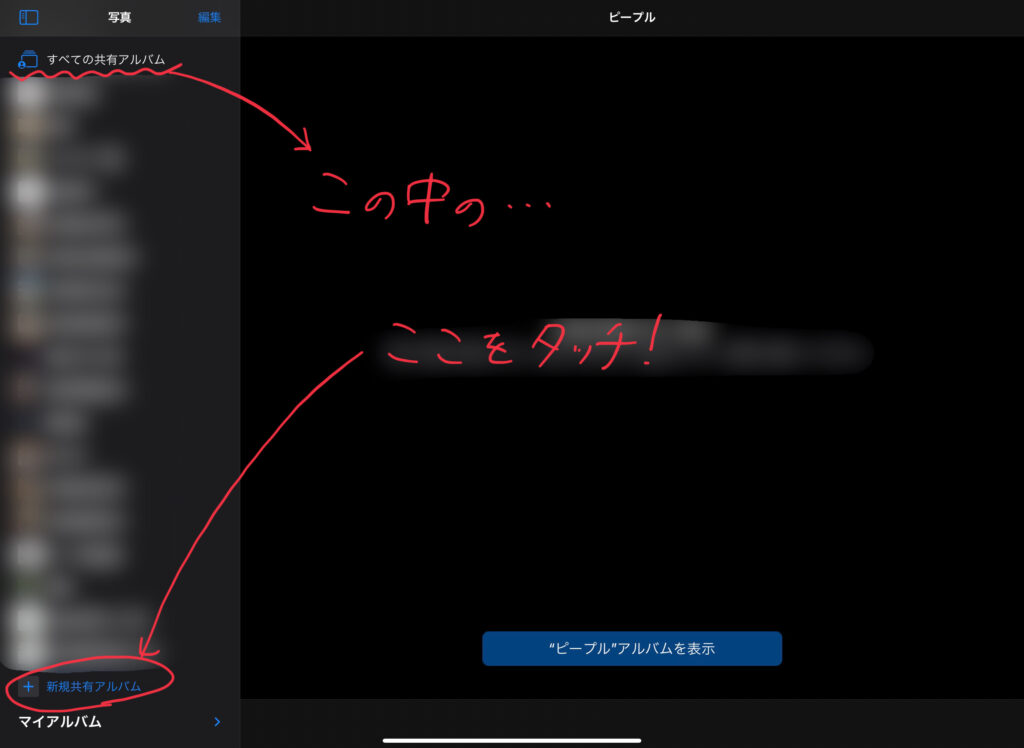
共有アルバム名をつけて「次へ」をタッチ(後で名称は変更できます)。
ここでは「試し用」という題名をつけて保存します。
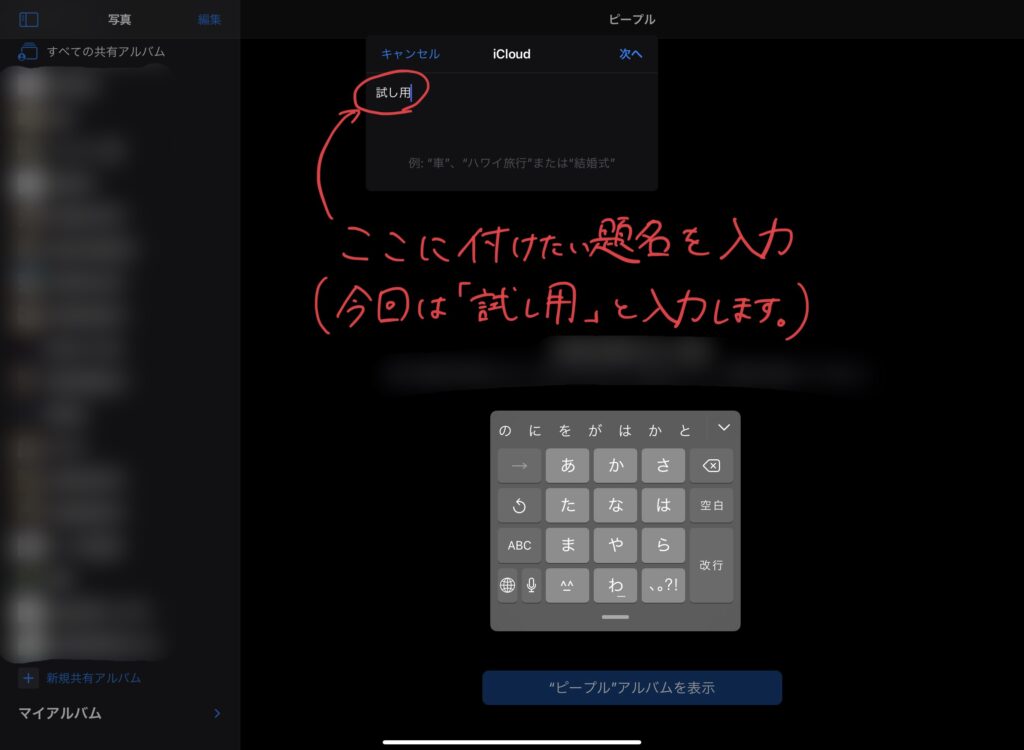
宛先を指定せず(宛先は空欄で大丈夫です)に「作成」をタッチ。
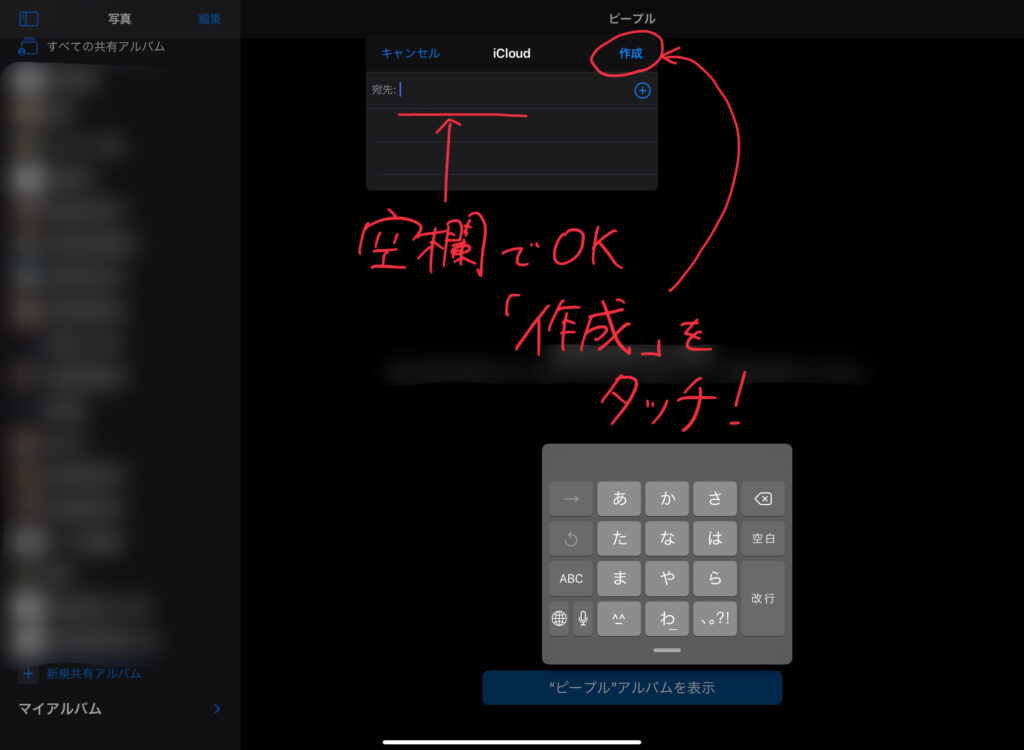
iPhone、iPadはこれで準備完了です。
Macの場合
「写真App」を開き、画面上部にあるメニューバーから「写真」→「環境設定」の順にクリックする。
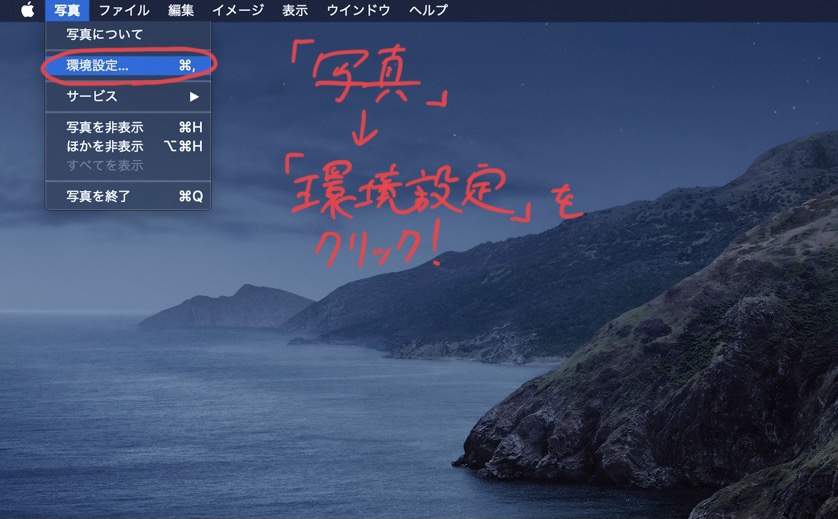
「iCloud」→「共有アルバム」をオンにする。
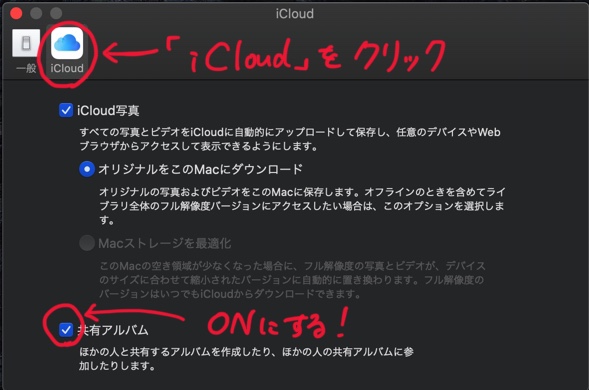
「写真App」を全画面で開き、「共有アルバム」の隣の「+」ボタンをクリック。
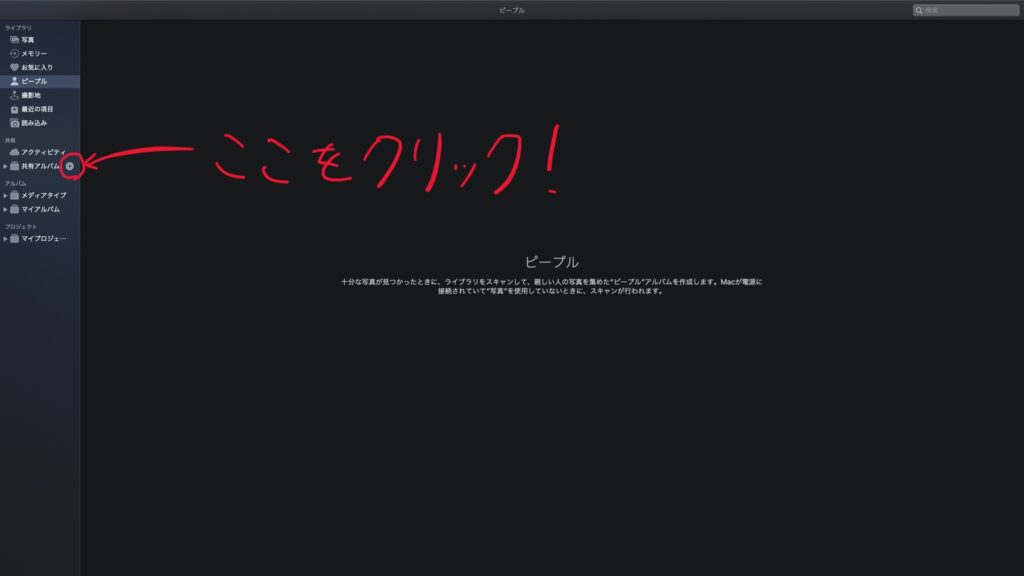
共有アルバム名をつけて「作成」をクリック。
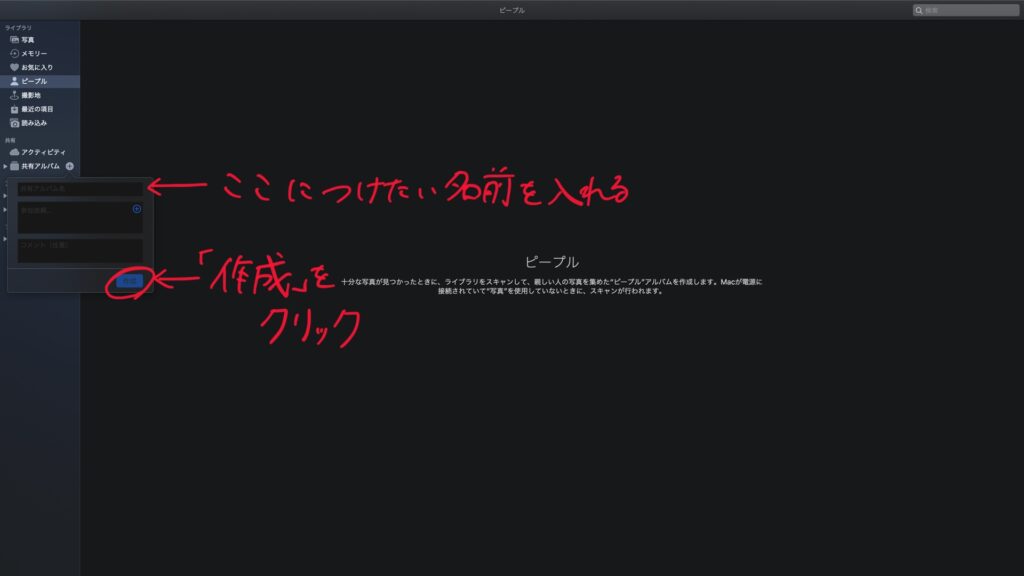
Macはこれで準備完了です。
共有アルバムをどのように活用するか
共有アルバムの使い方は簡単で、スクショを撮ったときの保存方法を少し変えるだけです。
iPadで勉強している状況を想像してみましょう。
例えば次の画像を保存したくなったとします。
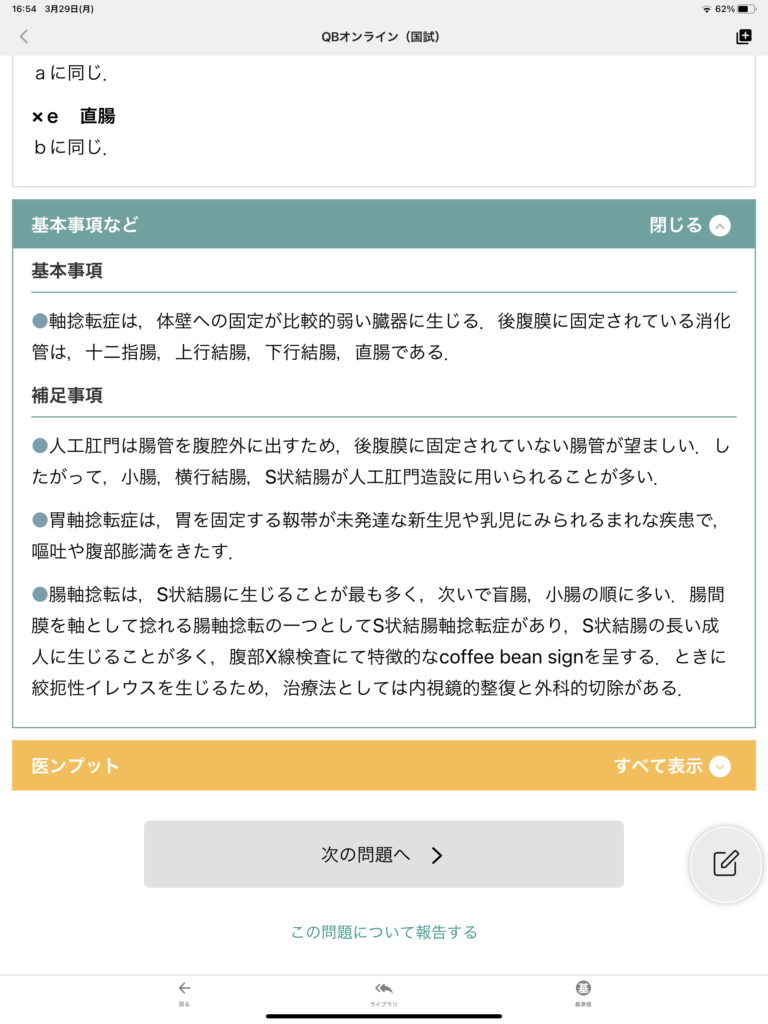
スクショを撮ると撮った画像(プレビュー)が一時的に左下に出現するので、その画像をタッチします。
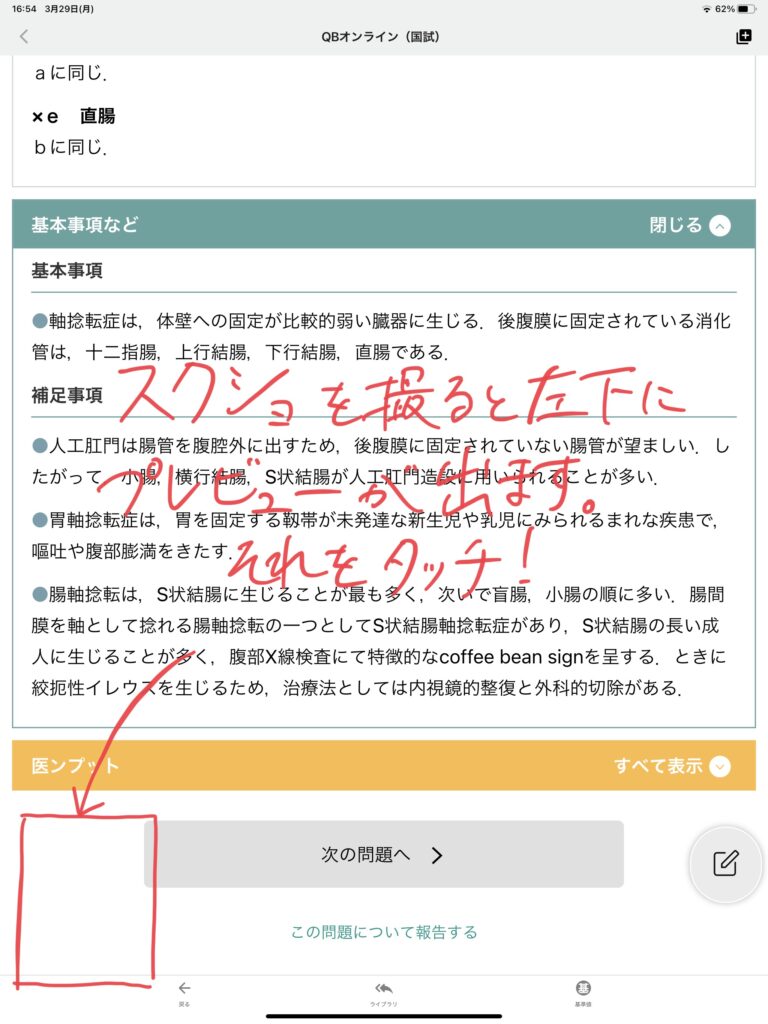
すると編集画面になるので、右上の↑のようなボタンをタッチします。
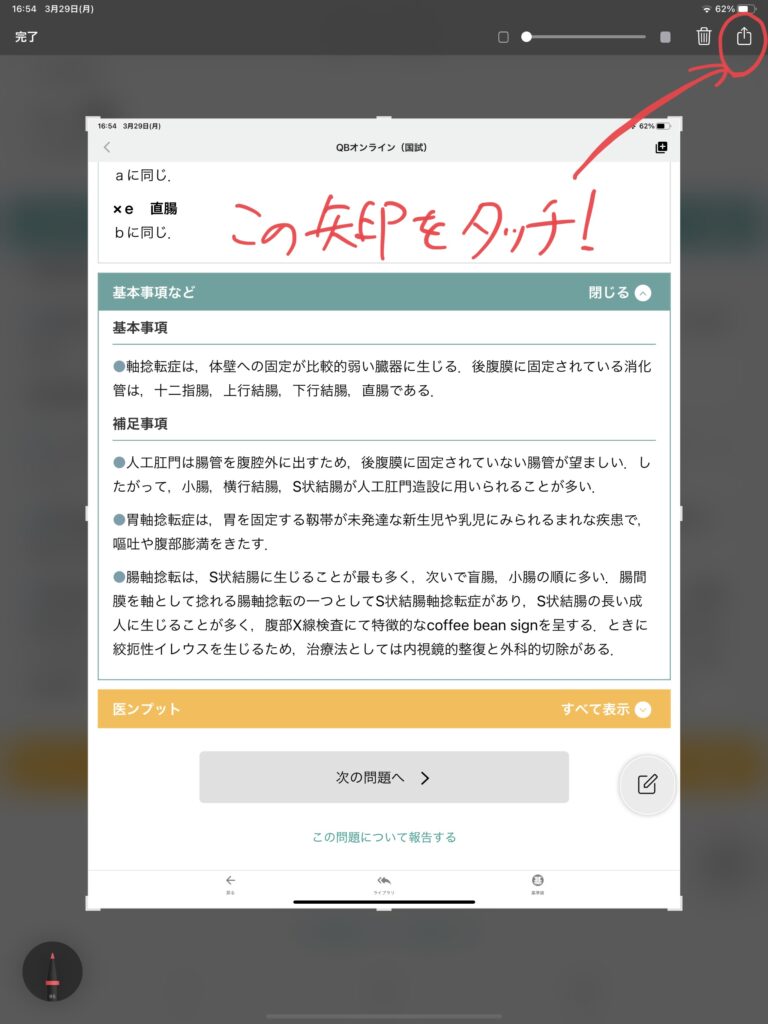
メニューから「共有アルバムに追加」を探してタッチします。
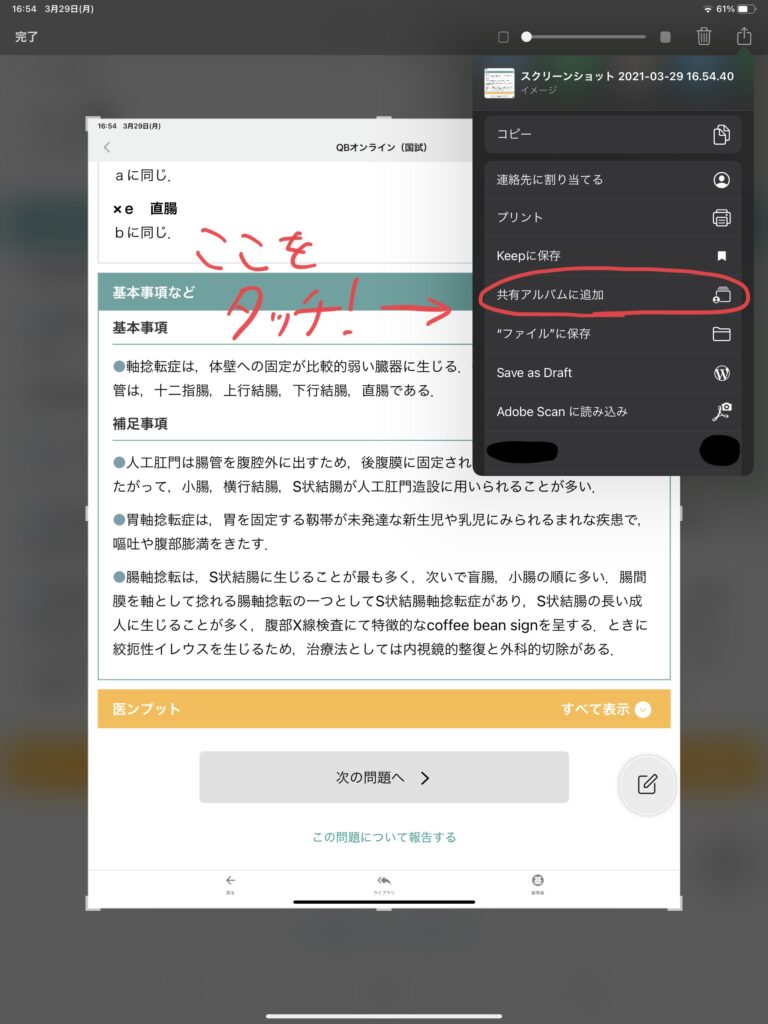
すると以下のような画面になるので、保存する共有アルバム名が正しいかを確認して「投稿」をタッチします。
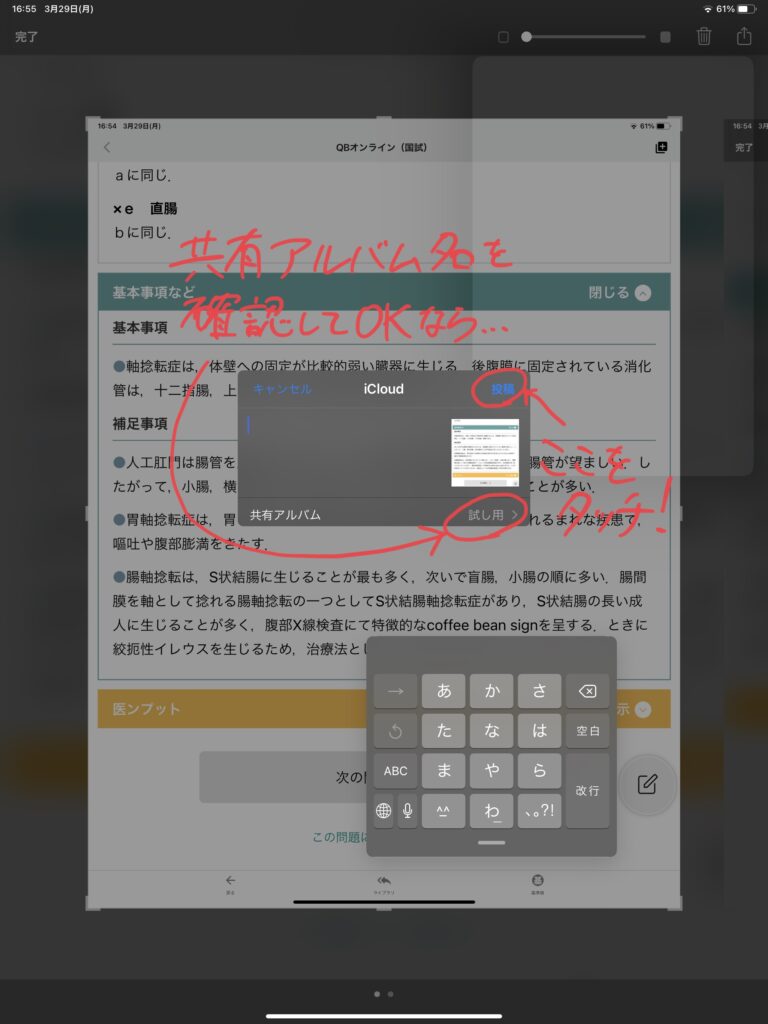
その後はこのスクショ自体は削除してしまっても構いません。
「写真」アプリを確認してみると共有アルバムに保存されています。
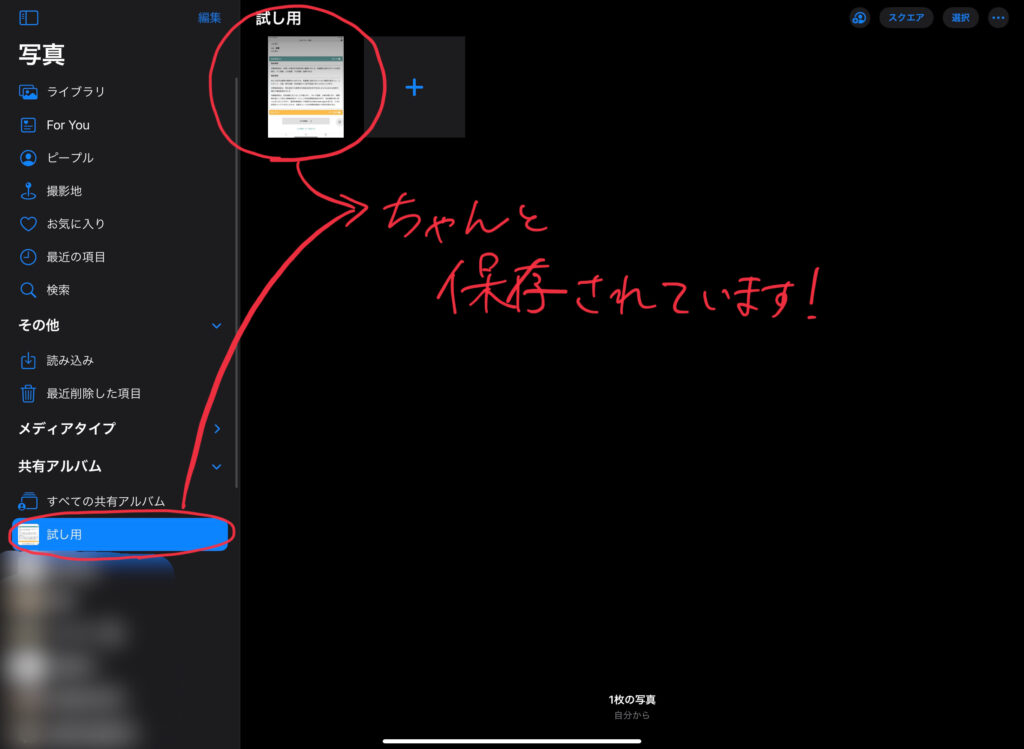
もちろんiPhoneで見てもしっかり保存されています。


共有アルバムのメリット
共有アルバムを勉強で使用することの利点は主に以下の3点です。
どこでも見ることができる
Apple製品同士ならどこでも写真を見れることが大きなメリットです。
例えばiPadで勉強中に共有アルバムに保存しておいた写真を、電車での移動中にふと確認したくなったとします。
そのときにiPadのような大きなタブレットは狭い電車の中では少し出しずらいです。
しかし、iPhoneのようなスマホなら電車でも気軽に確認することができるのが大きな強みです。
わざわざLINEでアルバムを作成する必要がない
いちいち一回スクショで保存して、LINEで1人用のアルバムを作ってそこに保存する、というのは結構な手間です。
共有アルバムなら最初の設定に時間は要しますが、一度作ってしまえばスクショを撮るごとに簡単に保存できるのが利点です。
iCloudの容量を消費しない
これが意外と良いメリットです。
実は共有アルバムで使用している容量はiCloudのストレージを消費しません。
そのため、いくら写真を撮っても気にすることはありません。
GoogleフォトもGoogleドライブの容量を食わない仕様だったのですが、2021年6月よりドライブを消費する仕様に変更されるようです。

共有アルバムのデメリット
もちろん、共有アルバムにもデメリットはあります。
Apple製品間に限られる
まずこの機能はApple製品だけに限定されることです。
例えばタブレットはiPadを使っているが、スマホはAndroidを使用しているという方もいらっしゃると思います。
その場合、この機能の恩恵に預かることはできません。
Googleフォトのような機能を用いるしかないと思われます。
反映されるまでに少々時間がかかる
特に一気に大量の写真を保存したときには、それらの写真が共有アルバムに保存されるまでに時間を要することがあります。
もちろん時間が経てばちゃんと共有アルバムに保存されるのですが、急いでいるときには共有アルバムに保存するのは向いているとは言い難いです。
スクショ時に保存するのを習慣化できるか
先ほども言いましたが、共有アルバムに保存するときは個人的にはスクショを撮るときに同時に行うことを推奨しています。
一回保存してから共有アルバムに保存するのは二度手間だからです。

そのため、この「スクショを撮ったときに共有アルバムに保存する一連の流れを習慣化できるか」ができるかどうかが、共有アルバムを使いこなせるかの分かれ目ではないかと考えています。
こうした習慣づけが苦手な方にはデメリットと言えるかもしれません。
共有アルバムでスムーズな勉強をしよう

今述べたデメリットは、最初は誰でも感じると思います。
ですが、慣れるといとも簡単に共有アルバムに画像を保存できるようになります。
この保存方法の応用として、重要だなと思った画像は一度共有アルバムに保存しておいて、その中でもさらに大切なものは「Goodnotes5」のようなノートアプリで作ったノートに貼るといった勉強方法があります。
僕自身、CBTのときにこの共有アルバムを使った勉強法で無事に高得点をとることができました。
CBTの勉強方法についてはnoteの方で詳しく話しているのでそちらを参照してください。
もし「iPad、iPhone、Macを普段使っているけどそれらを活かした勉強はないかな」と悩んでいる方がおられましたらぜひ参考にして欲しいです!