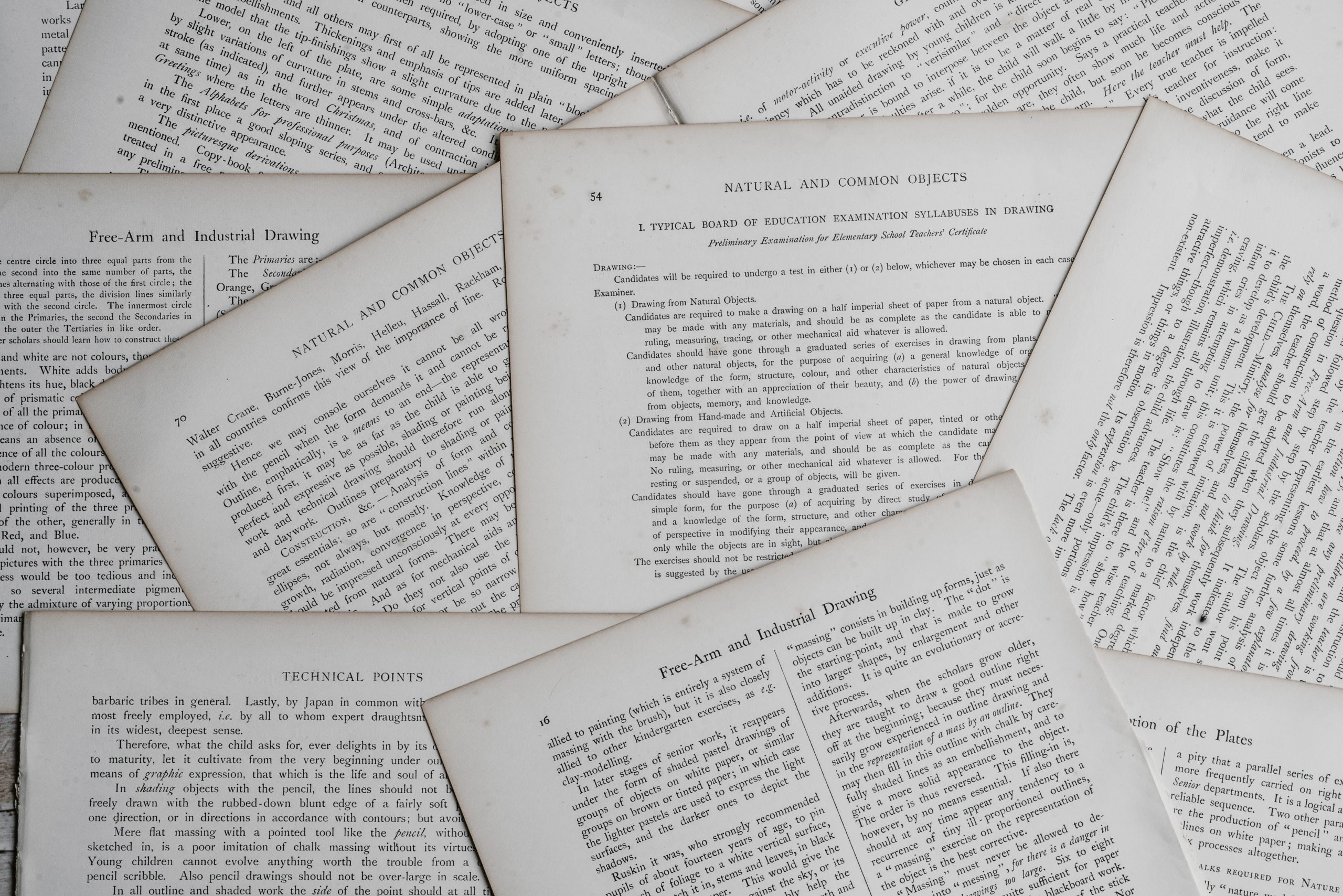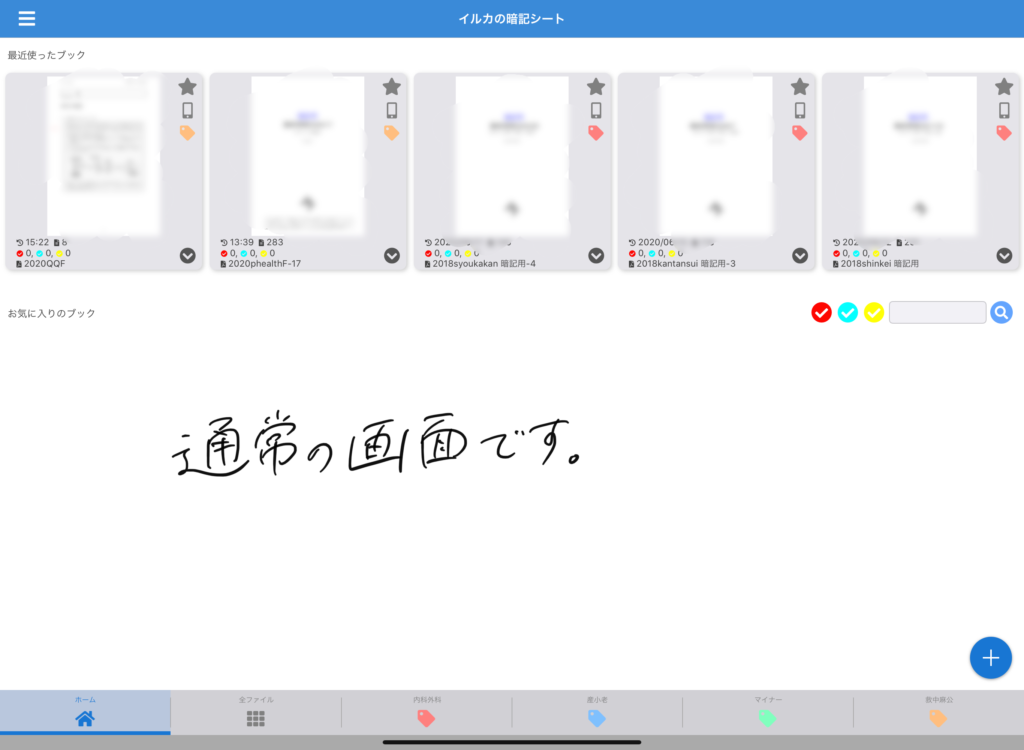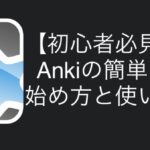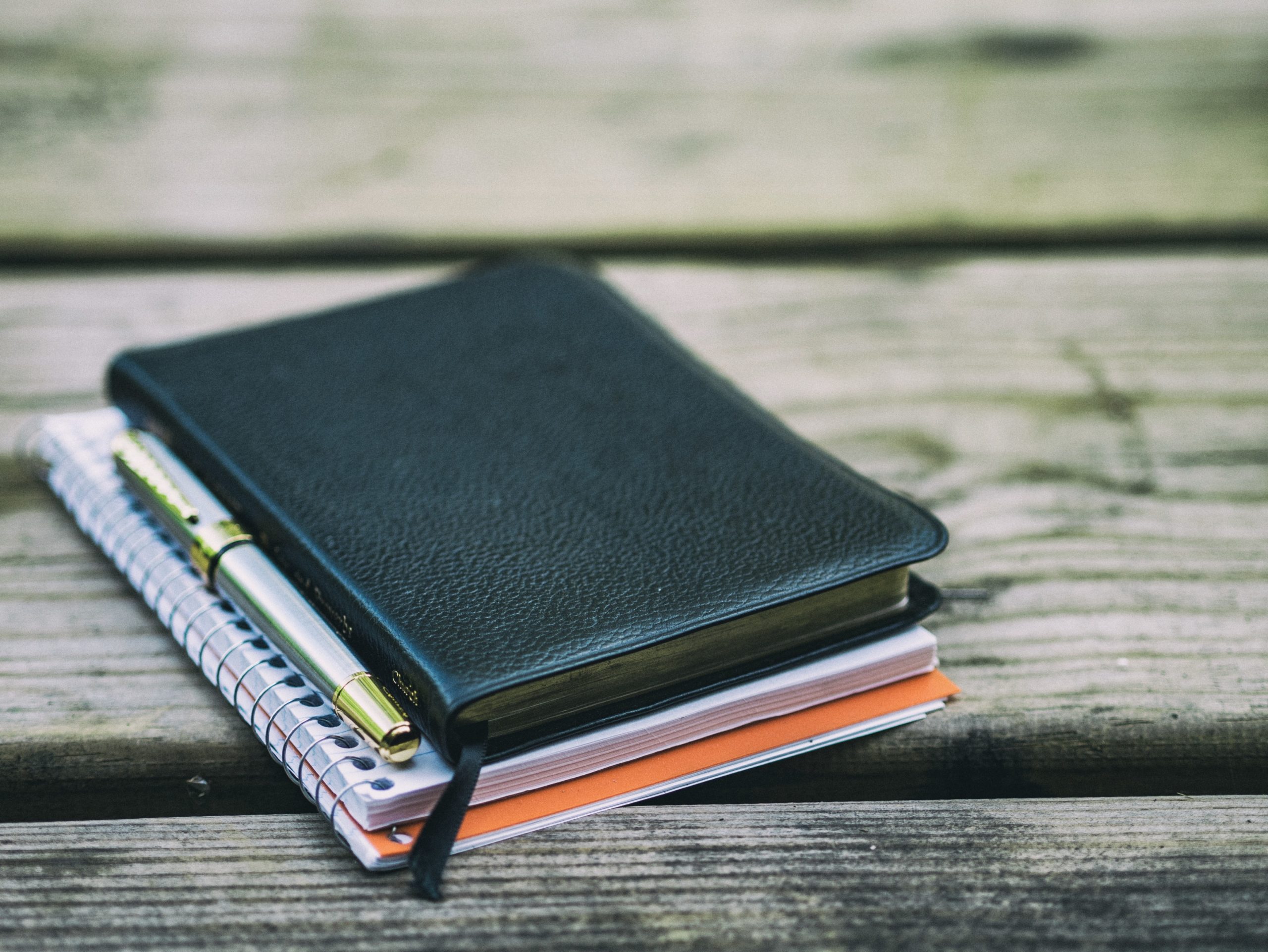
皆さんは勉強するとき、どうやって行っていますか?
きれいにノートをまとめたり、問題を作ったり問題を解いたり…色々ありますよね。
これらの中のひとつに、覚えたいところを赤(または橙)文字で書いて赤シートで隠すというやり方があります。
iPadを使って勉強することが多い医学生にぴったりの赤シートの代わりになるアプリとして「イルカの暗記シート」というものがあるので、その使い方を説明していこうと思います。
イルカの暗記シートとは?
「イルカの暗記シート」とは、赤シートで隠したかのようにできるデジタル勉強をする上で必須のアプリです。
もともとは「i-暗記シート」というアプリがあったのですが、そのアップデート版としてこのアプリが新たに登場しました。
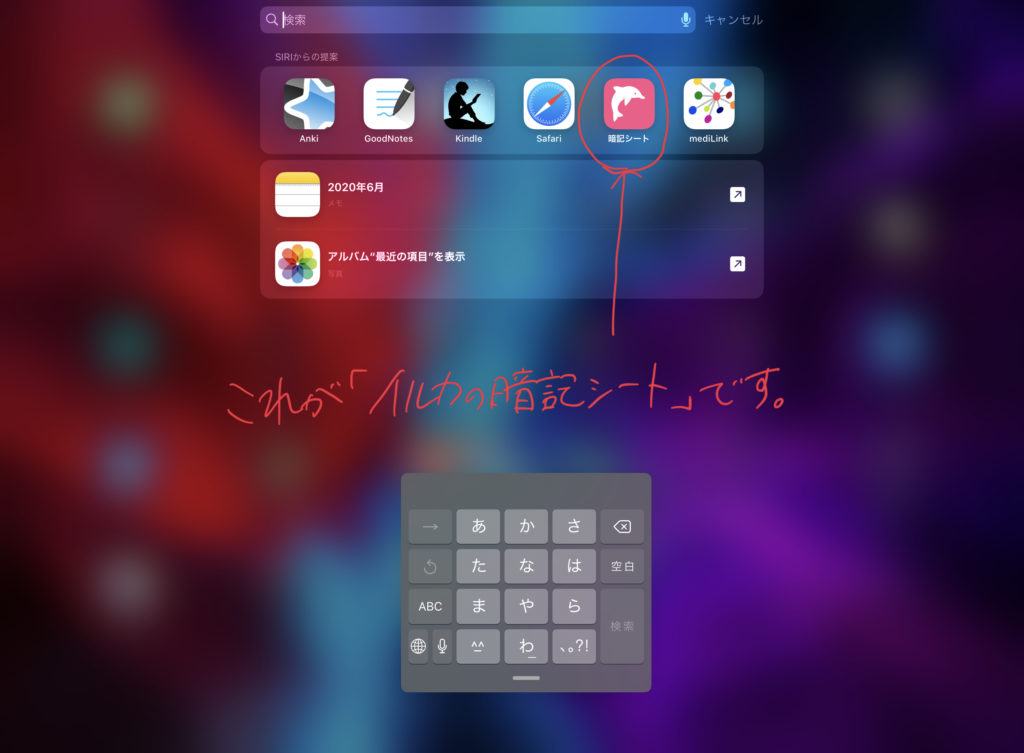
医学生はSrandardライセンス
このアプリは更新型の課金制となっています。アプリをインストール後、左上のアイコンをタッチしてください(インストールは無料です)。
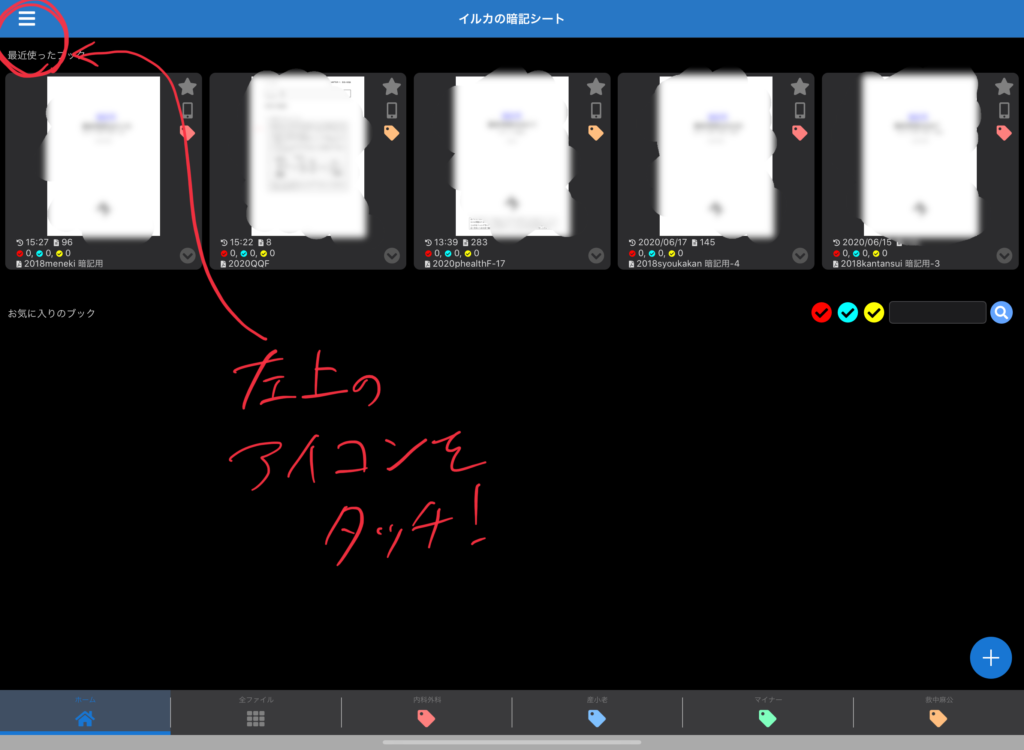
その後、「有料ライセンスの購入」をタッチしてください。この時点ではまだ契約は完了しないのでタッチしても大丈夫です。
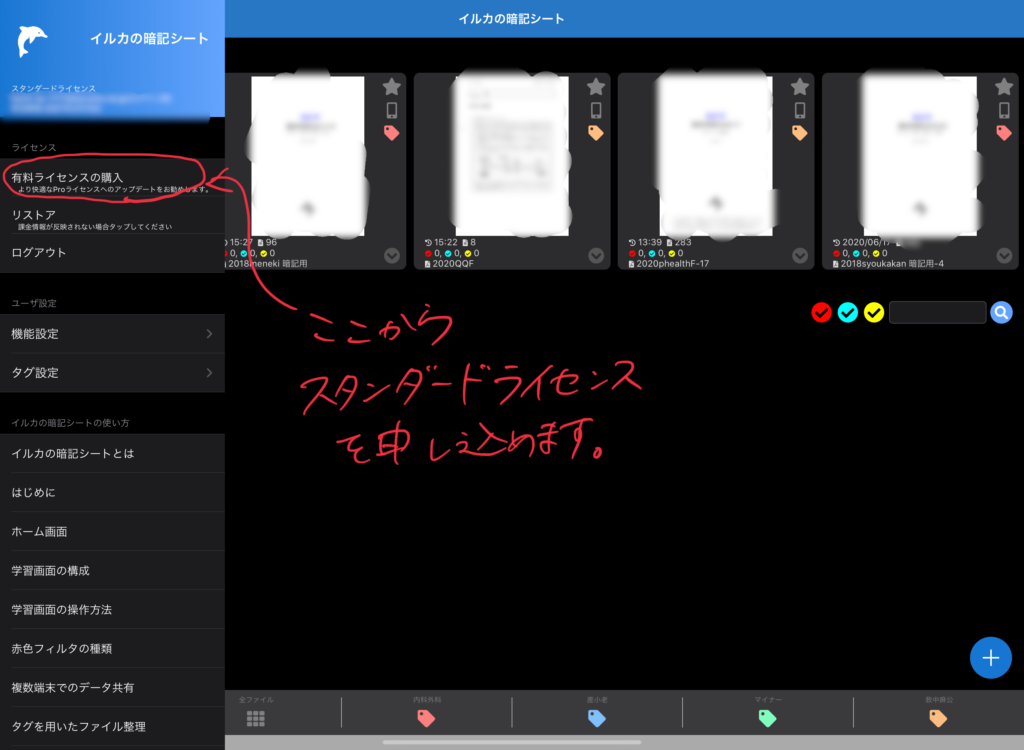
タッチすると、それぞれのライセンスの利用表が出てきます。
ぶっちゃけProライセンスは値段が急激に上がるので、医学生ならStandardライセンスの1年間契約が一番コスパが良いです(僕もこのライセンスです)。
もちろん、「制限なんか気にしたくない!」という人はProでも大丈夫です。
ただ、Basicはオススメできません。すぐに上限に達します。そのため、まずはBasicで少し試して気に入ったらStandardライセンスに切り替えるのが妥当です。
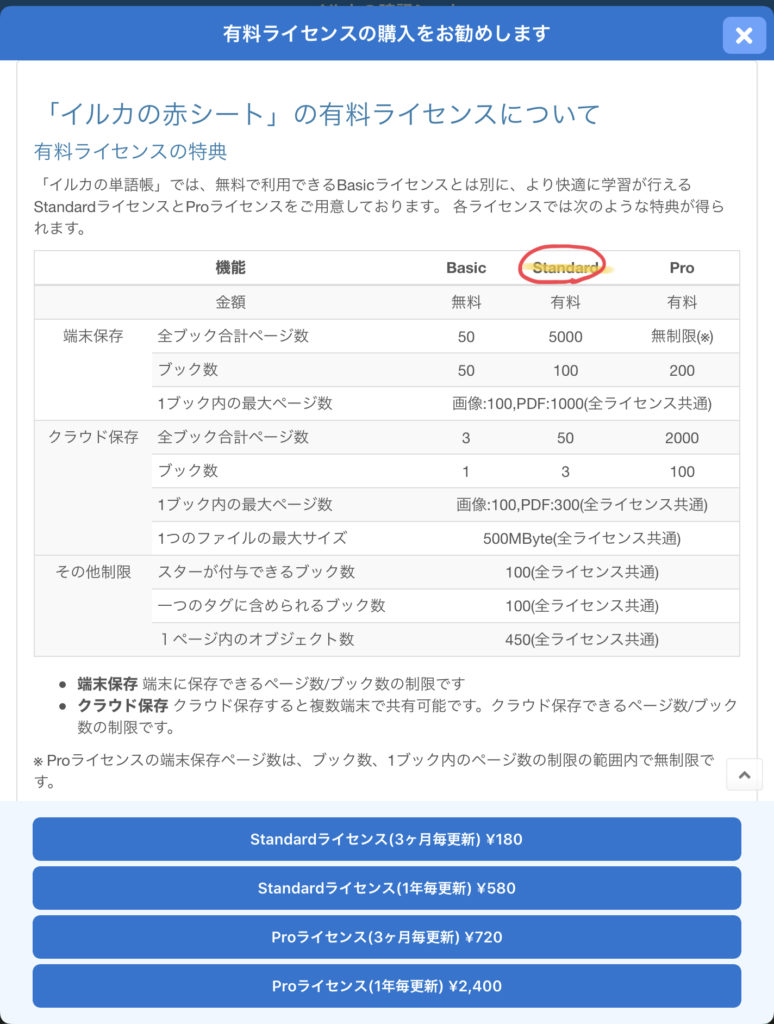
支払いは自分のAppleアカウントに紐づけられているクレジットカードで決済されます。iCloudやApple musicに課金している人はそれと同じものだと捉えてください。
オススメ設定
次に設定の方に移っていきます。
まず、アプリの画面ですが、ダークモードを設定しているかどうかでこのような違いがあります。個人的にはダークモードの方が気に入っているので今後はダークモードの画面で説明していきます。
では、先ほどと同じく左上のアイコンをタッチして、その中にある「機能設定」を開いてください。
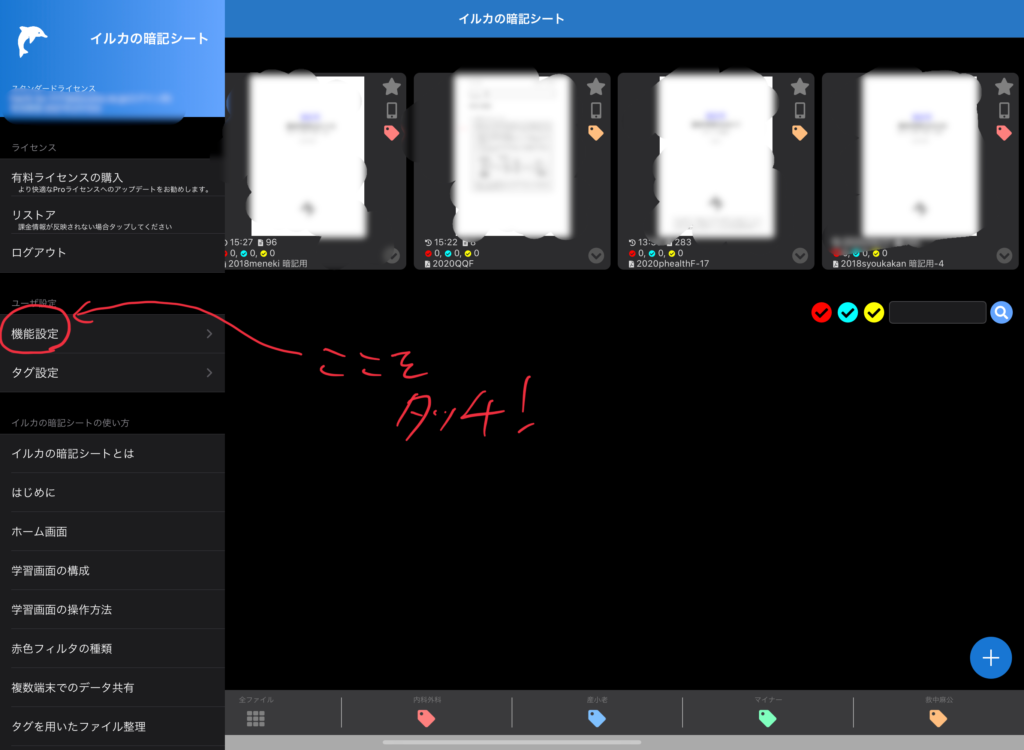
そうすると以下のような画面が開きます。
赤文字で書いたところは筆者個人的にオススメの設定なので、初めての方はよければ同じような設定にしておくと良いでしょう。
もちろん、設定は後から変更できます。
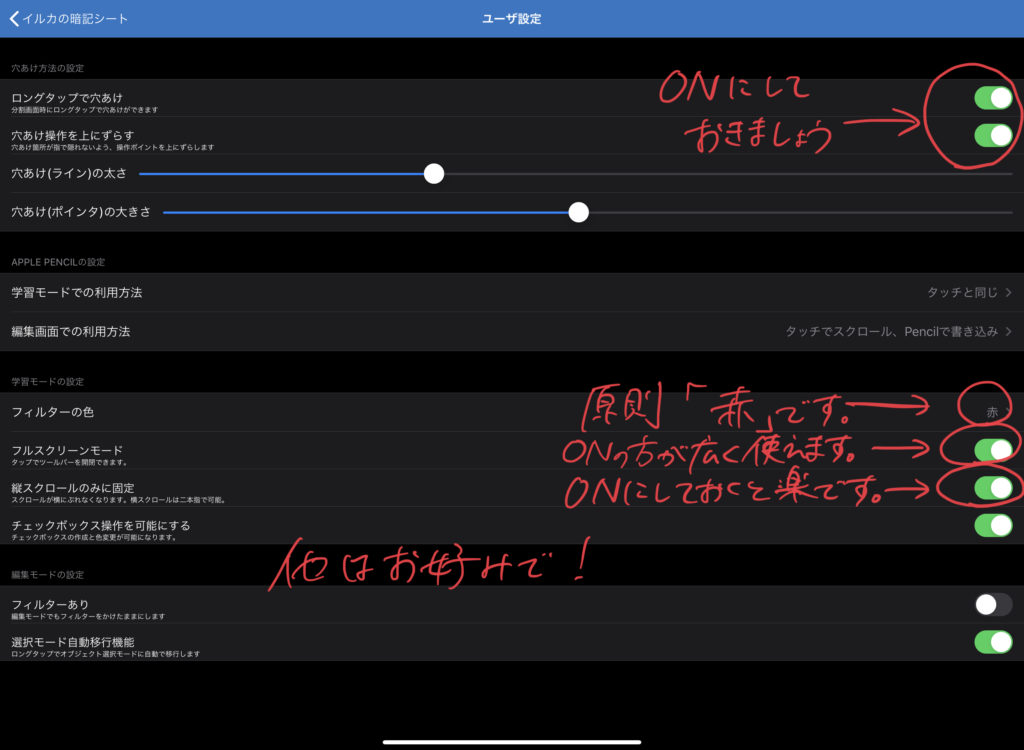
その次に「タグ設定」へと移ります。同じように左上のアイコンをタッチして先ほどの「機能設定」の下の「タグ設定」を開いてください。
このような画面が開きます。
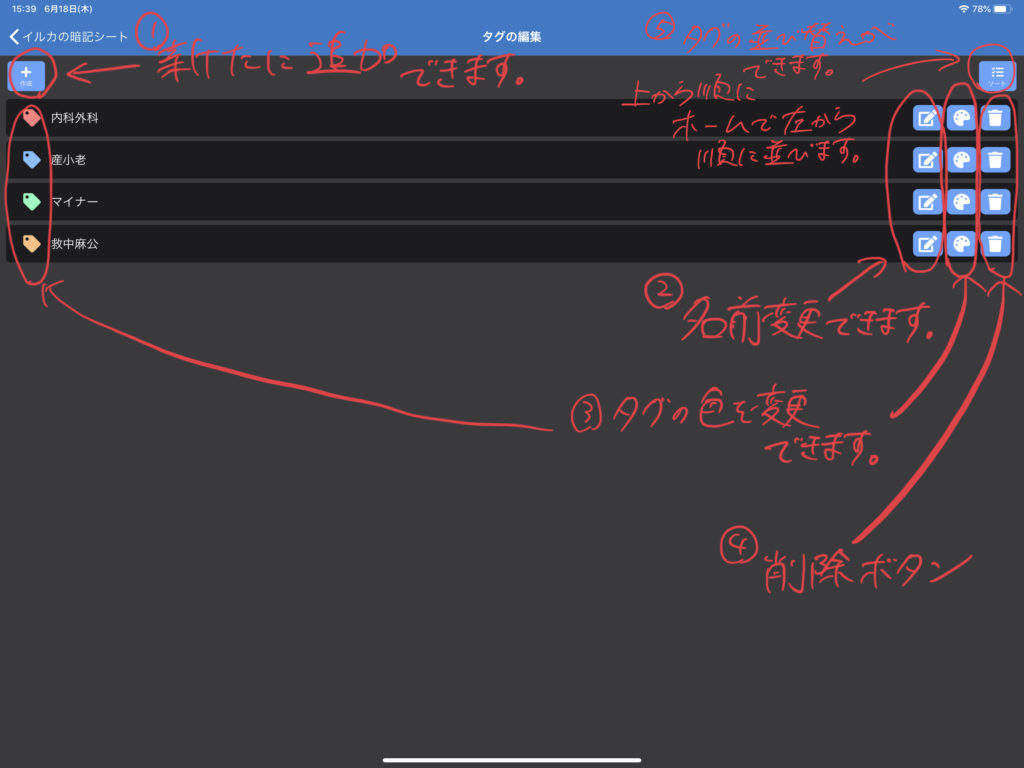
- 新たに追加できます。
- 名前変更できます。
- タグの色を変更できます。
- 削除ボタン
- 上から順にホームで左から順に並びます(下の画像参考)。
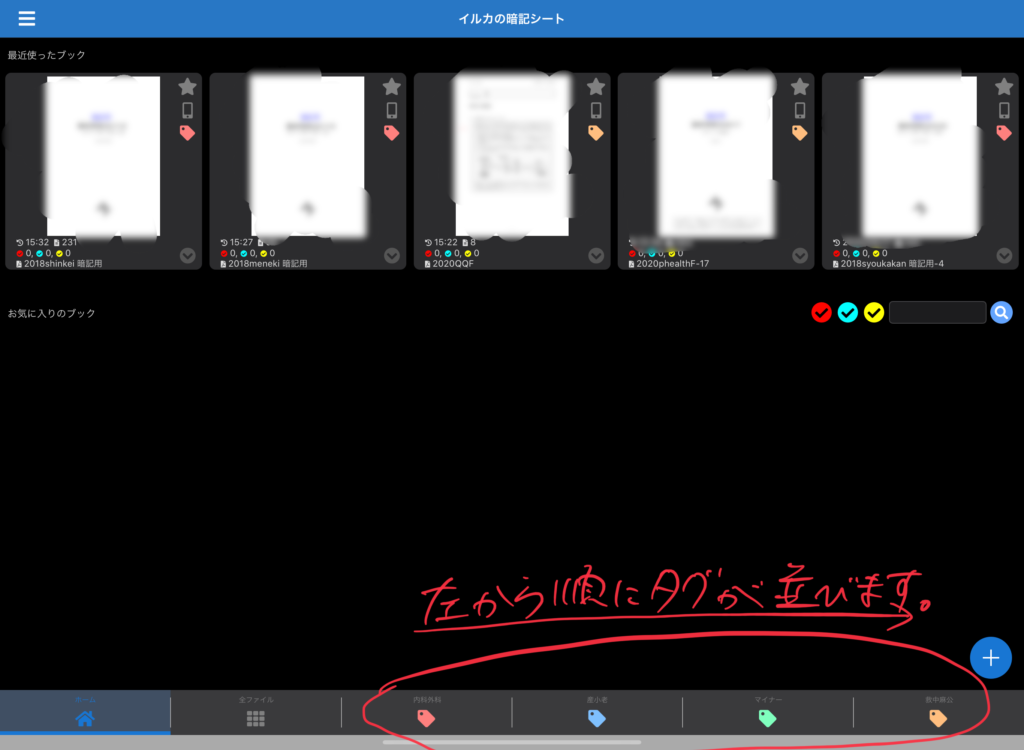
お好みでタグを設定してください。
タグで分類するとすぐに目的のものを見つけられます!
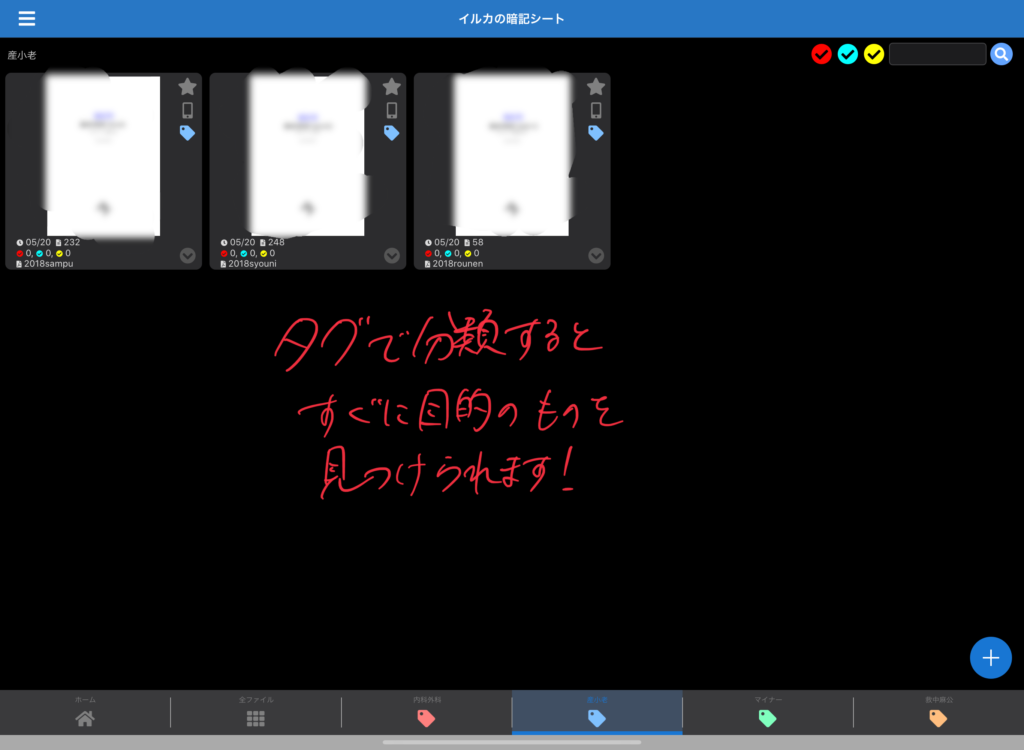
僕はmedu4を取っているので、それに合わせたタグを設定して分類しています。
次にホーム画面での説明に入っていきます。
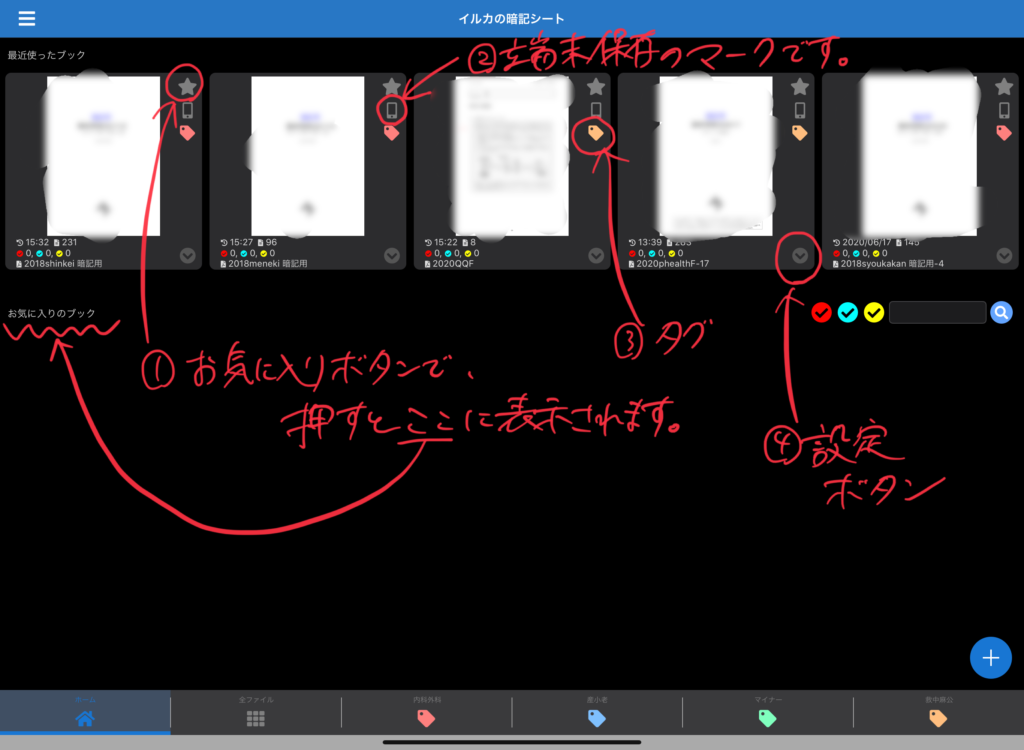
- お気に入りボタンで、押すと「お気に入りのブック」に表示されます。
- 端末保存のマークです。
- タグ
- 設定ボタン
④の設定ボタンに関しては以下のような構成になっています。
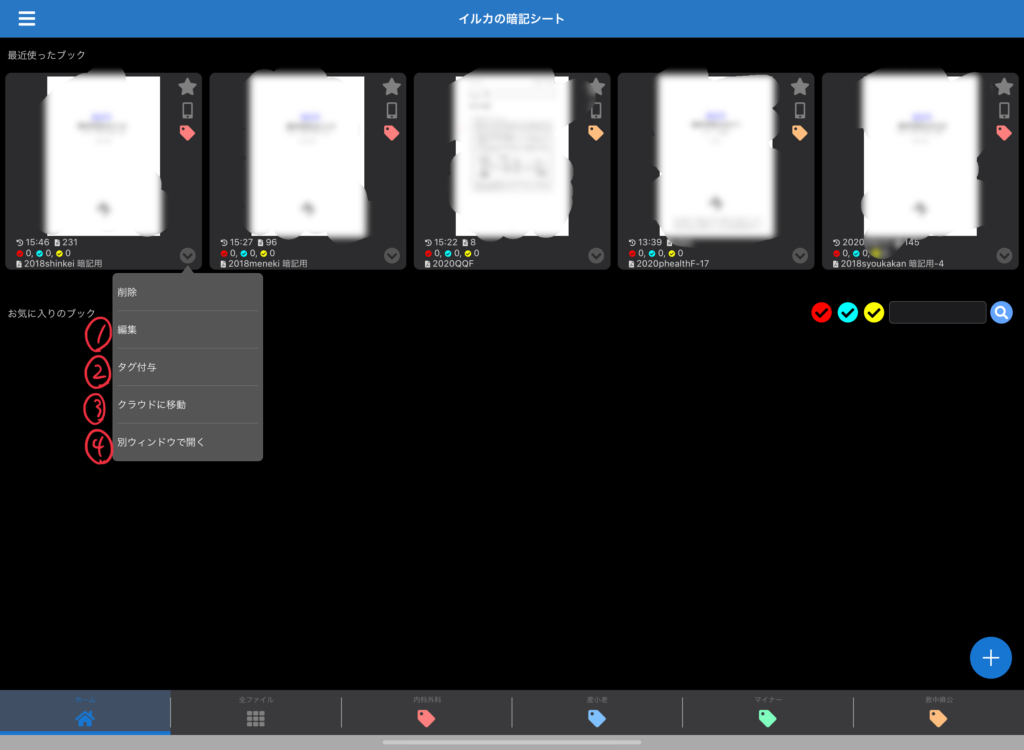
まず、①の編集に関しては以下のような画面が開きます。名前を変更したりページを回転させたいときに使えます。
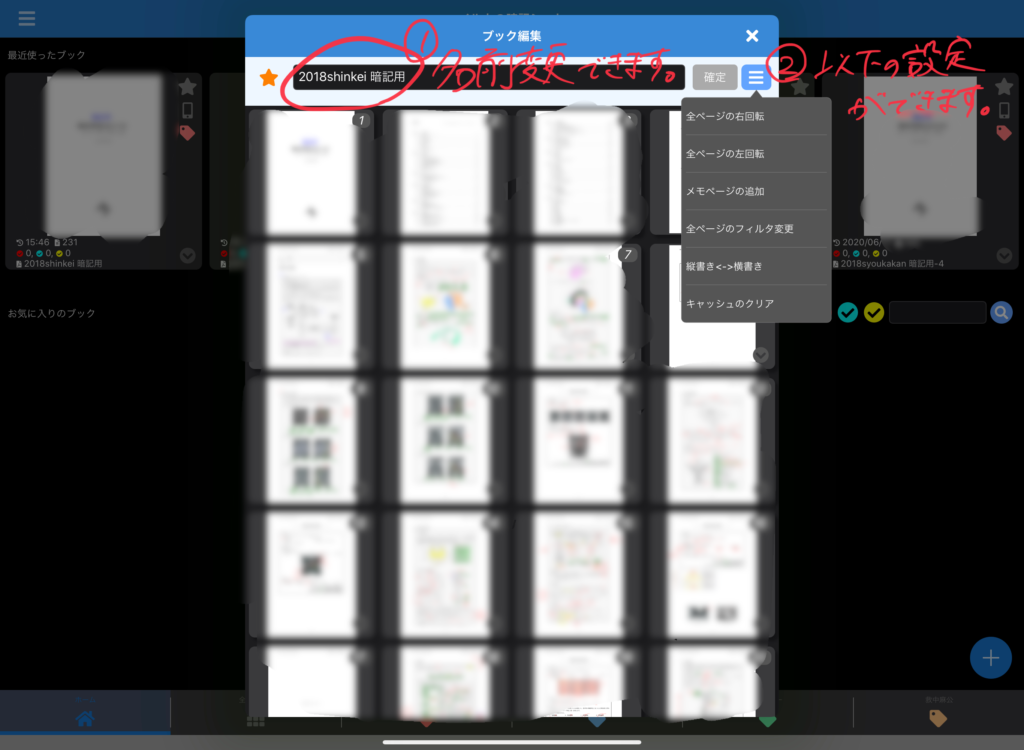
②のタグ付与は先ほどのタグの編集と似たような画面が開きます。このファイルにタグをつけたいときに使用します。
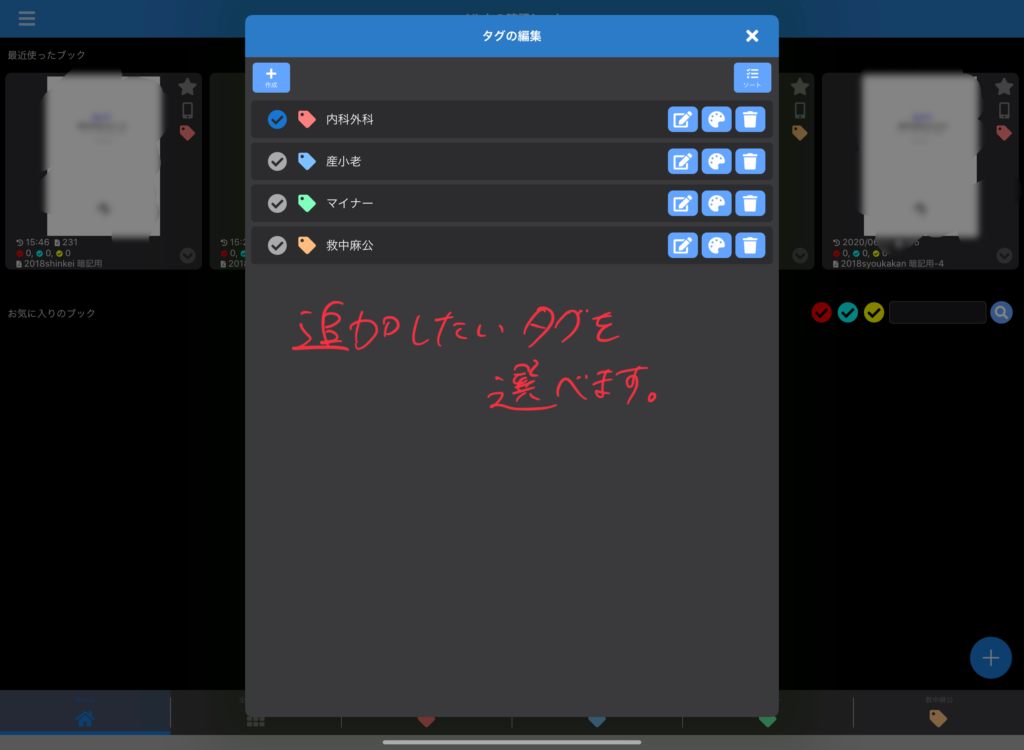
③のクラウドに移動は文字通りiCloudを使用してクラウドに保存してくれます。他の端末からでも中身を見ることができます。
ただし、クラウド保存はライセンスによって上限が設定されているので注意してください。
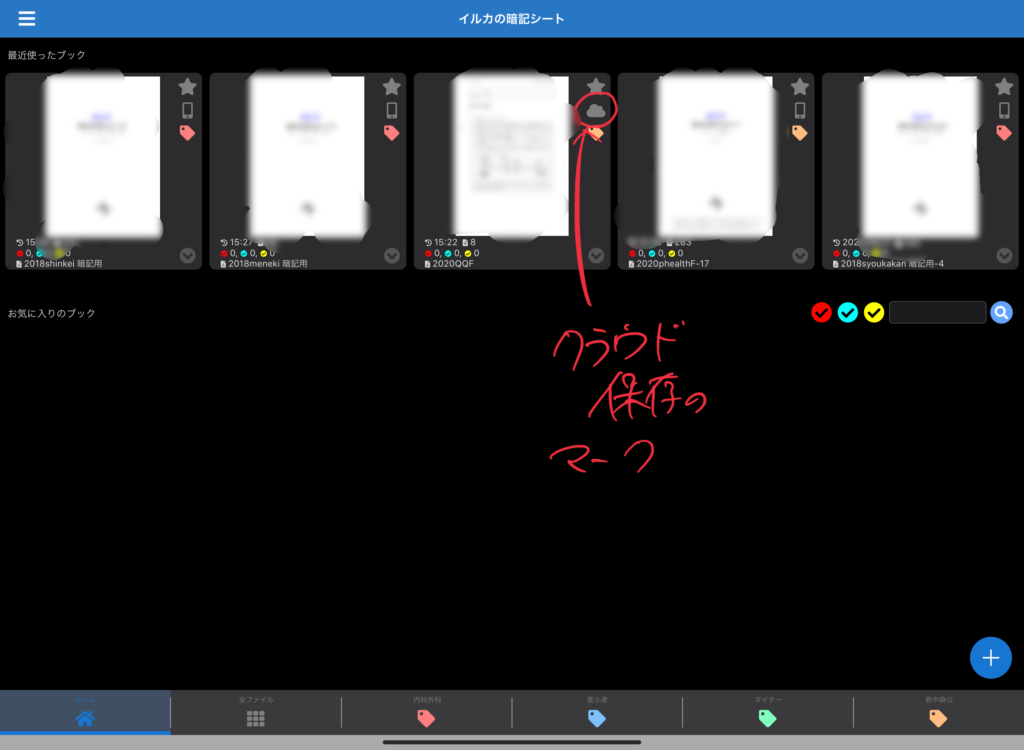
④の別ウィンドウで開くは以下のように別の画面で開いてくれます。このアプリはマルチウィンドウ対応なのでこうしたことが可能です。
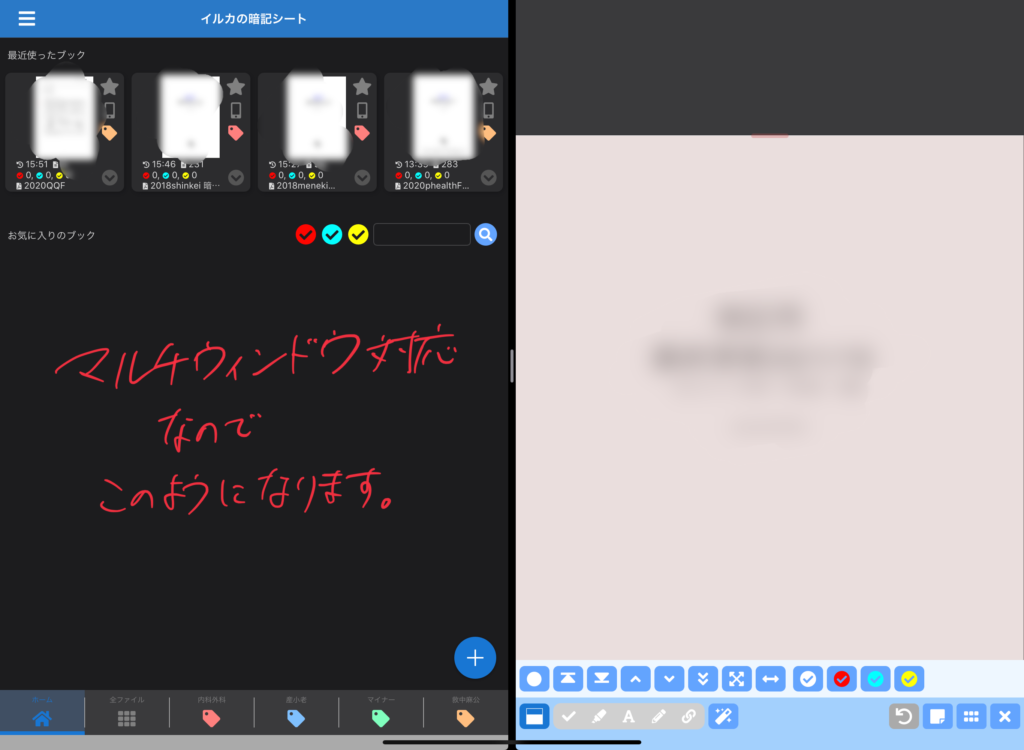
マルチウィンドウに関しては、大手アプリ「mediLink」も最近対応しました。
設定と基本的な説明は以上です。
基本的な使い方
次に基本的な使い方に移っていきましょう。アプリのホーム画面にある好きなファイルをタッチすれば以下のような画面に入れます。
赤シートで隠したかのように扱うことができます。スクロールして進めていくことが可能です。

下にあるメニューバーですが、最低限のものを説明します。
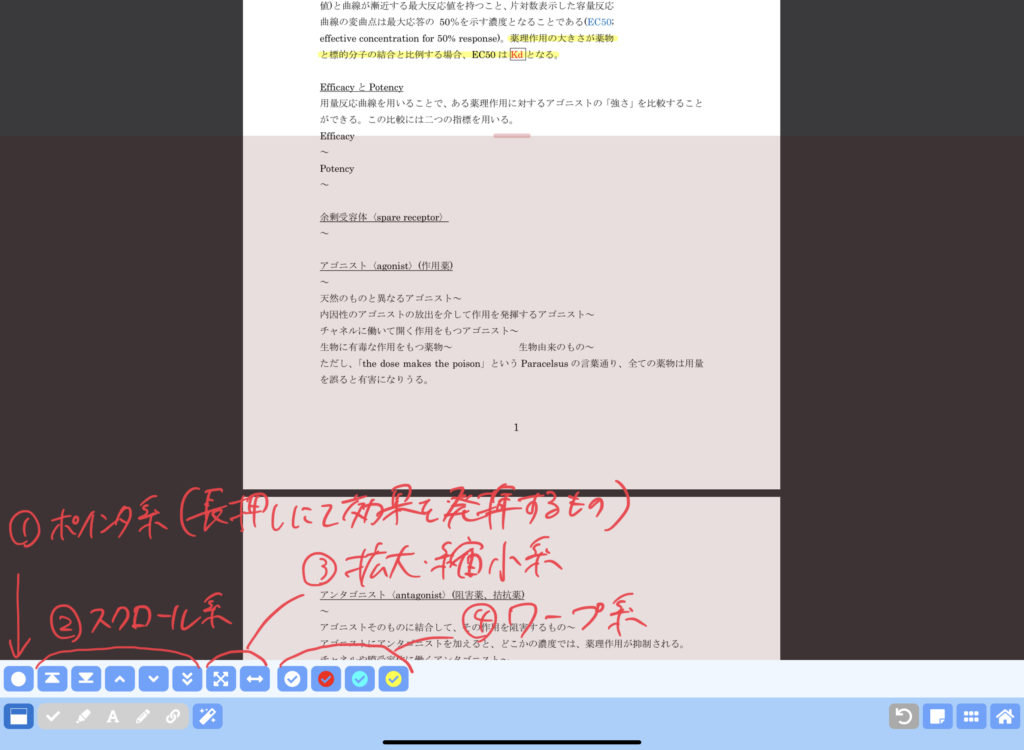
- ポインタ系(長押しで効果を発揮します)
- スクロール系の操作
- 拡大・縮小系
- ワープ系
ここでは①と④を説明します。
①のポインタ系ですが、これは長押しすると以下のように長押ししている少し上の部分が透けて見えます。
「この部分だけ確認したい!」というときに便利です。
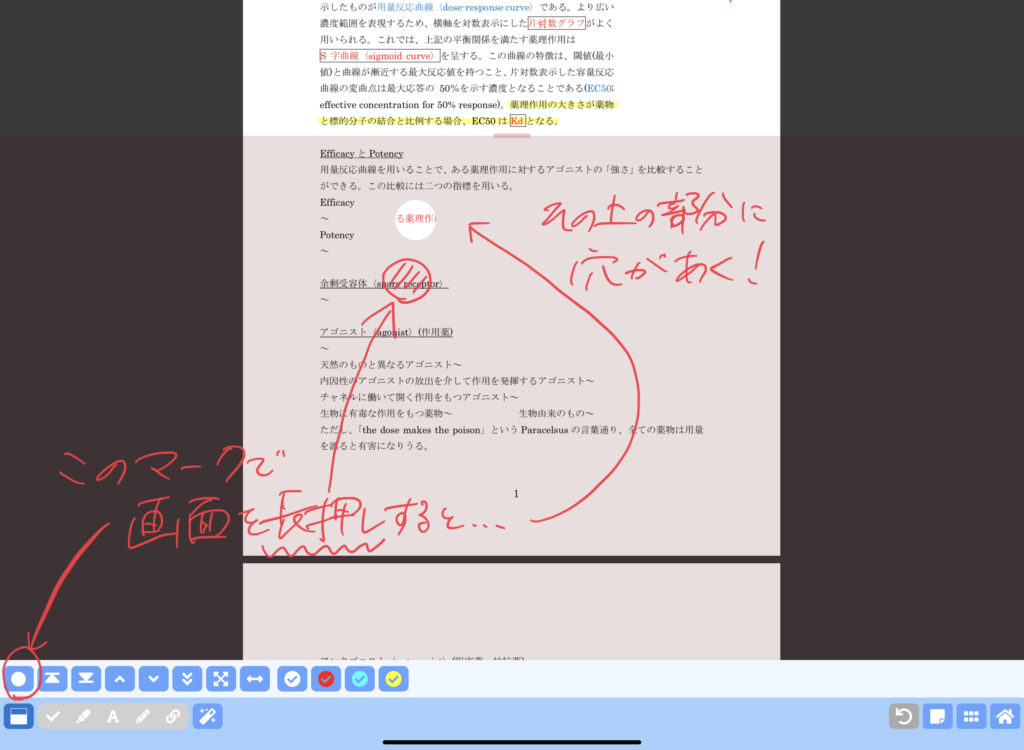
④のワープ系ですが、これは画面を2度タッチすると出てくる「チェックボックス」があるところまでワープできる、というものです。
色に対応してワープすることができ、白色のボタンは色関係なく次のチェックボックスまで飛ばせます。
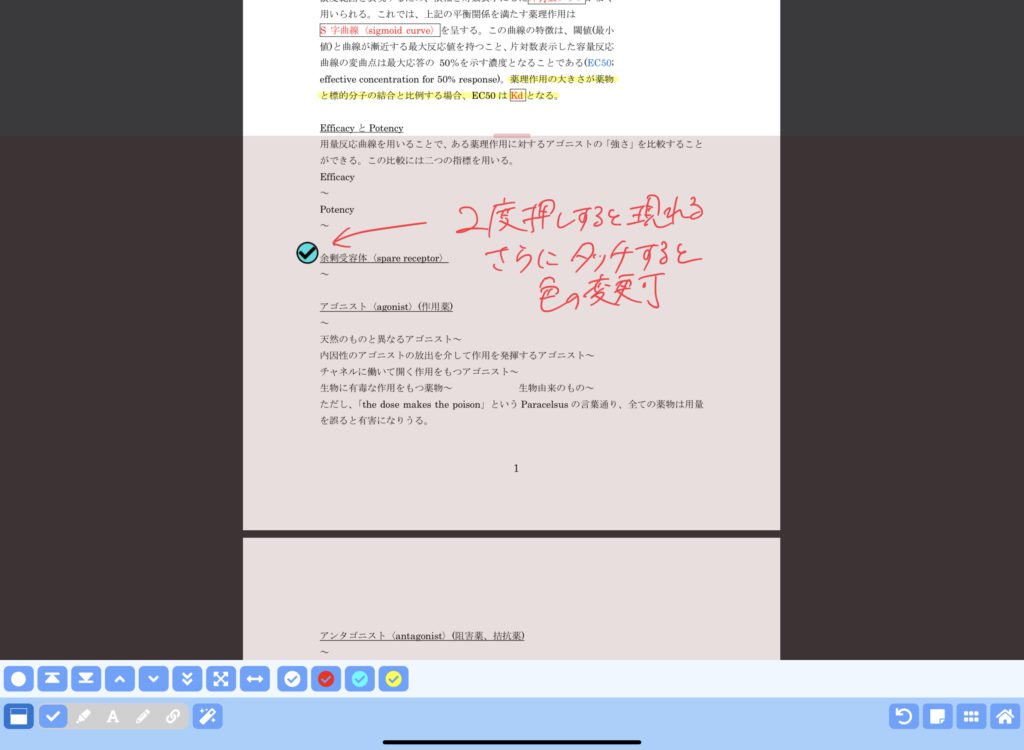

上記のような場合は、チェックボックスを利用することで重点的に復習することができます。
また、もちろん以下のように消すこともできます。
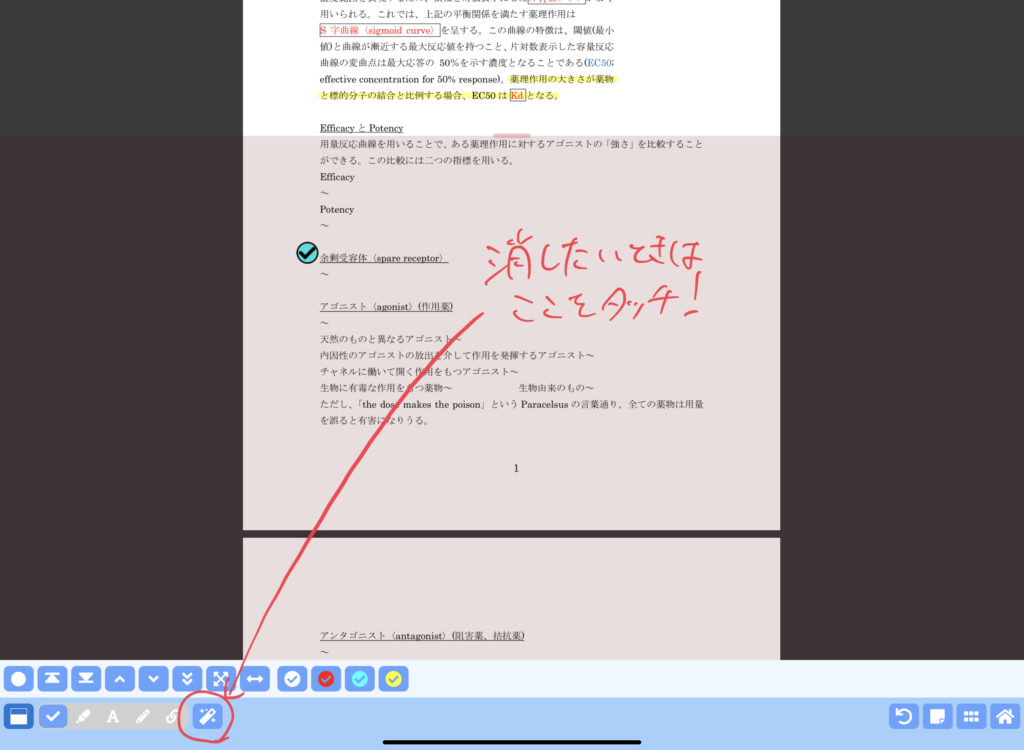
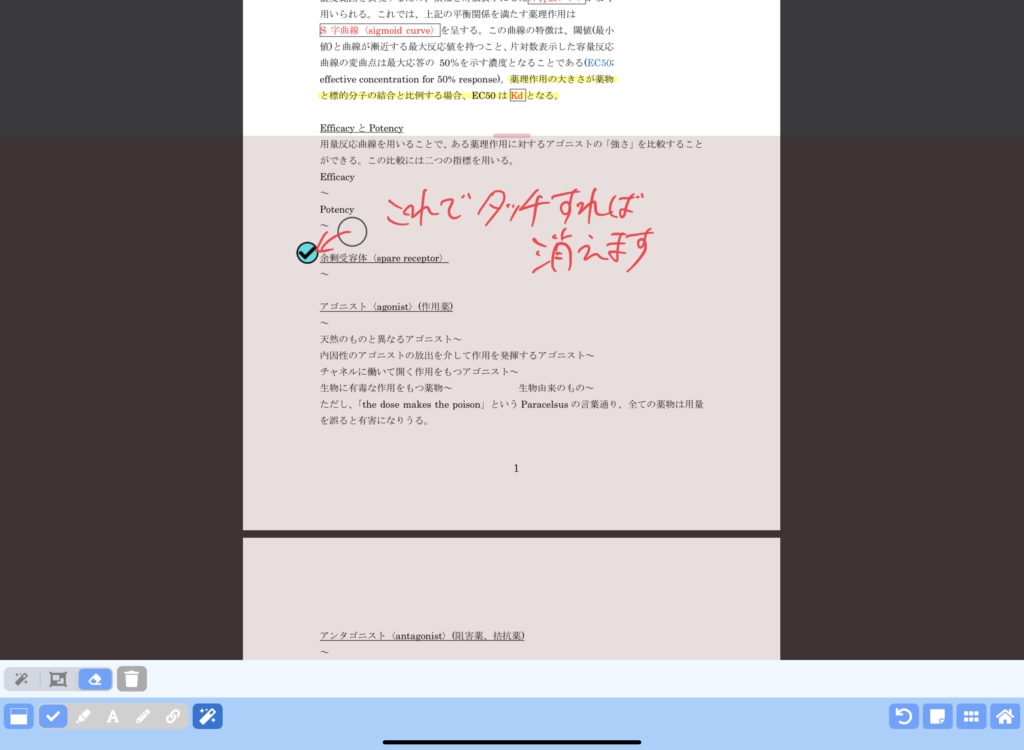
消した後は左下のボタンを押せばまた先ほどと同じようにスクロールすることができます。
また、右下のボタンは以下のようになっています。
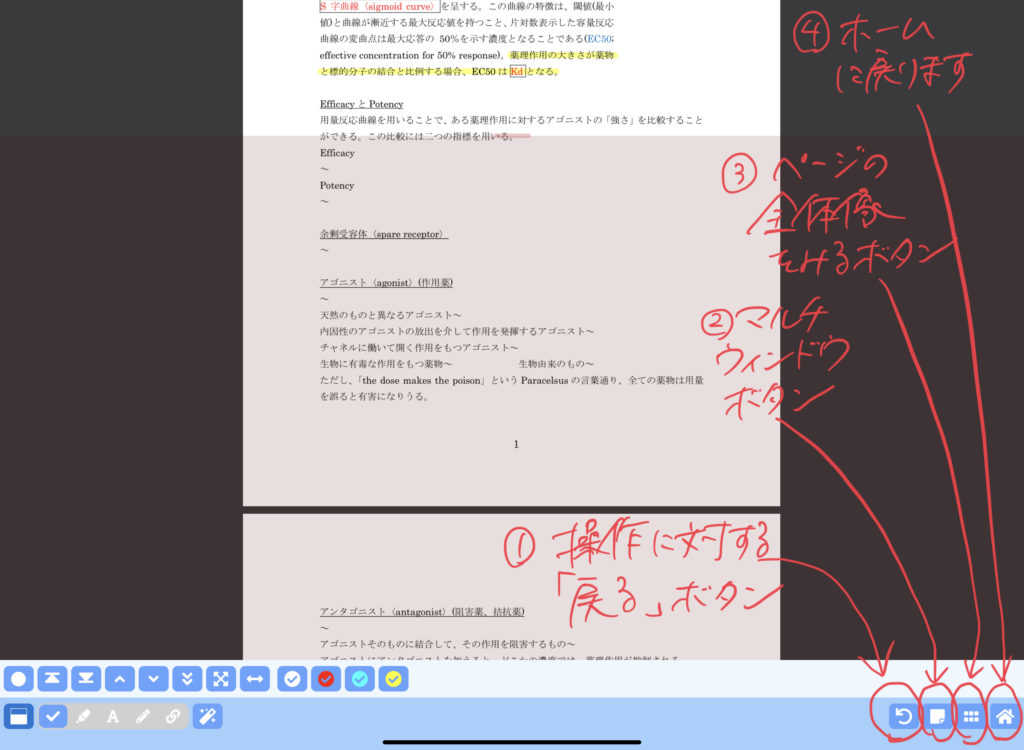
他にも機能はありますが、勉強する上で採点現これくらい知っておけばひとまず大丈夫です。
積極的に活用しよう

他にも細かな機能はありますが、最低限知っておいてほしいことは書いたのでこれで操作する上では全然困らないでしょう。
1年間で580円とワンコイン少しを払うだけでこのような機能が使用できるので十分もとが取れる値段です。
もし迷っている、という方がいればぜひ検討してみてほしいと思います!
他の有名な勉強アプリに「Anki」についても簡単な始め方を書いているのでよければ参考にしてください!